Curate - Files and Links
<iframe width="768" height="432" src="https://miro.com/app/live-embed/o9J_lHUIdCo=/?moveToViewport=5672,-1554,4969,2653&embedId=387082139457%22 frameborder="0" scrolling="no" allow="fullscreen; clipboard-read; clipboard-write" allowfullscreen></iframe>
📔 Overview
This guide will provide an introduction to adding, configuring, and editing Files and Links for your Project. To learn more about them and other content, please visit Content Types in NimbleStory | 📕-Files-and-Links
NOTE: To perform this function you must have the proper Create and Edit permissions applied to your user account. If you do not see the Add Content card on your screen, contact your Project or Org Admin for support.
📗 Files & Links Content Upload Page RELEASE 3.2.2
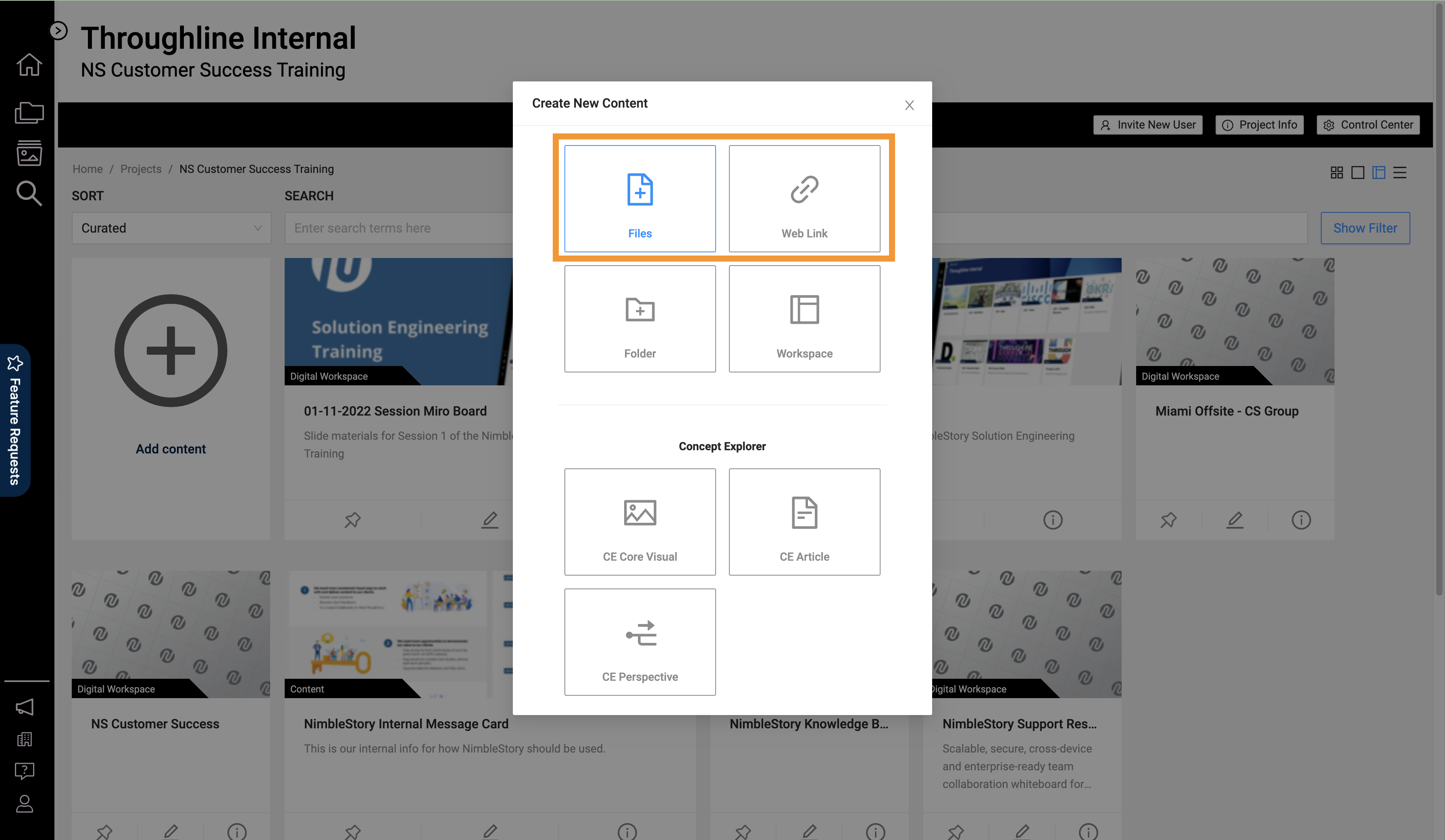
View of the Add Content modal with the Files and Links buttons highlighted
When you select either the Files or Links option from the Add Content modal you will be directed to a new content view. On this page, you can configure the basic information about the asset including:
· Title – name of the asset
· Description – optional information about it
· Status – associated flag
· Type – kind of content related to the asset
· Card Size – display size as it will appear on the Projects Home view
Depending on which of the two options you selected will be presented with a file upload option at the bottom of the page or an empty links option to embed content.
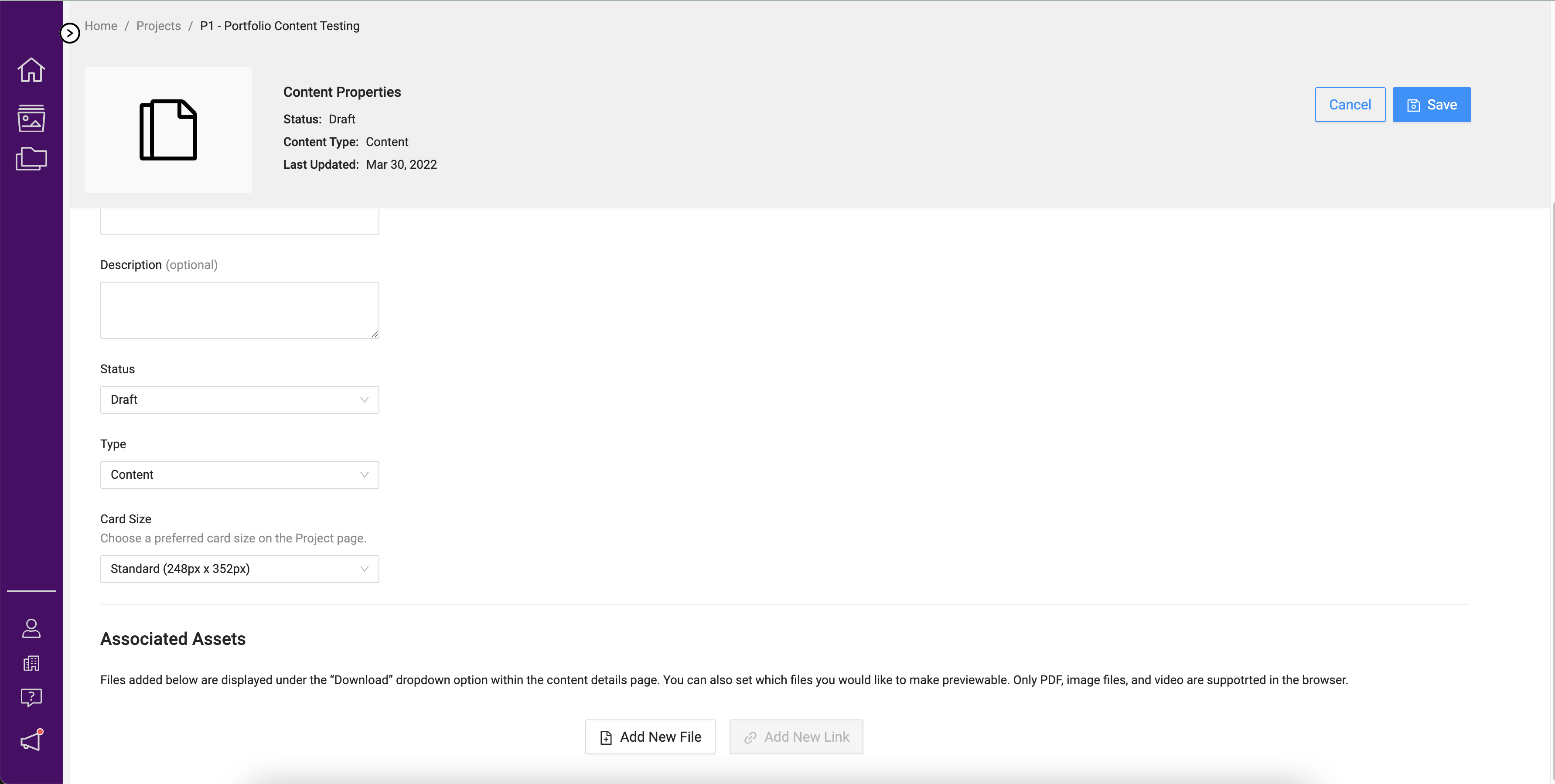
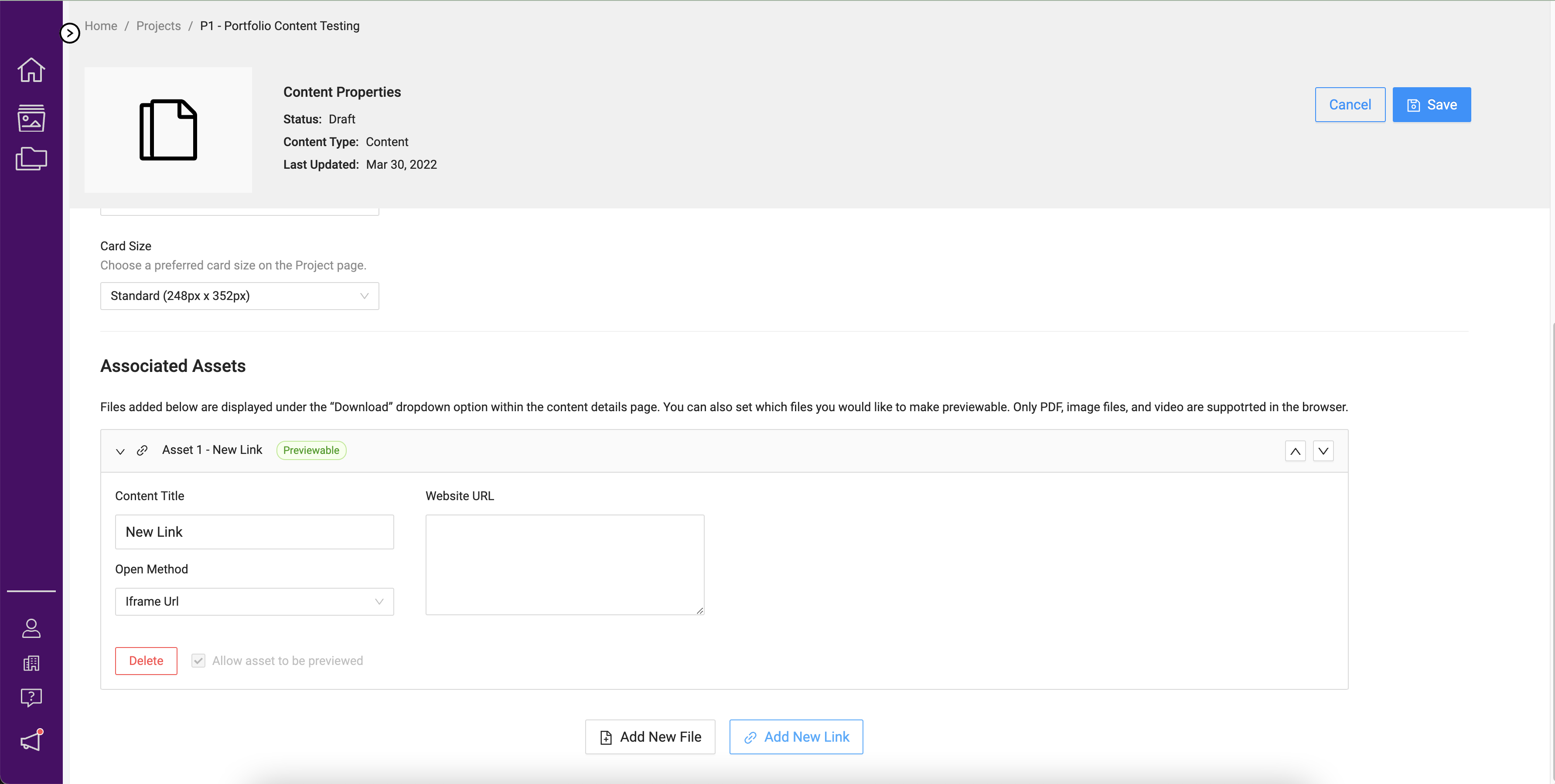
Once you had added an initial asset you can add more assets below it as either Files or Links.
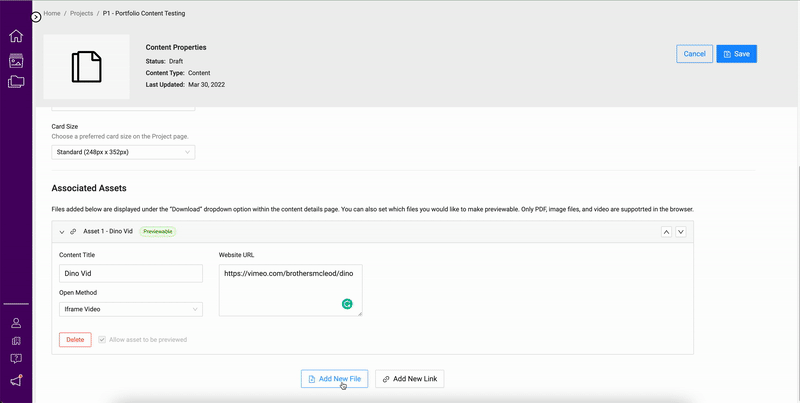
A Note on Web Bundles: Only users with Project Owner or Curator rights have the ability to set a zip file as previewable.
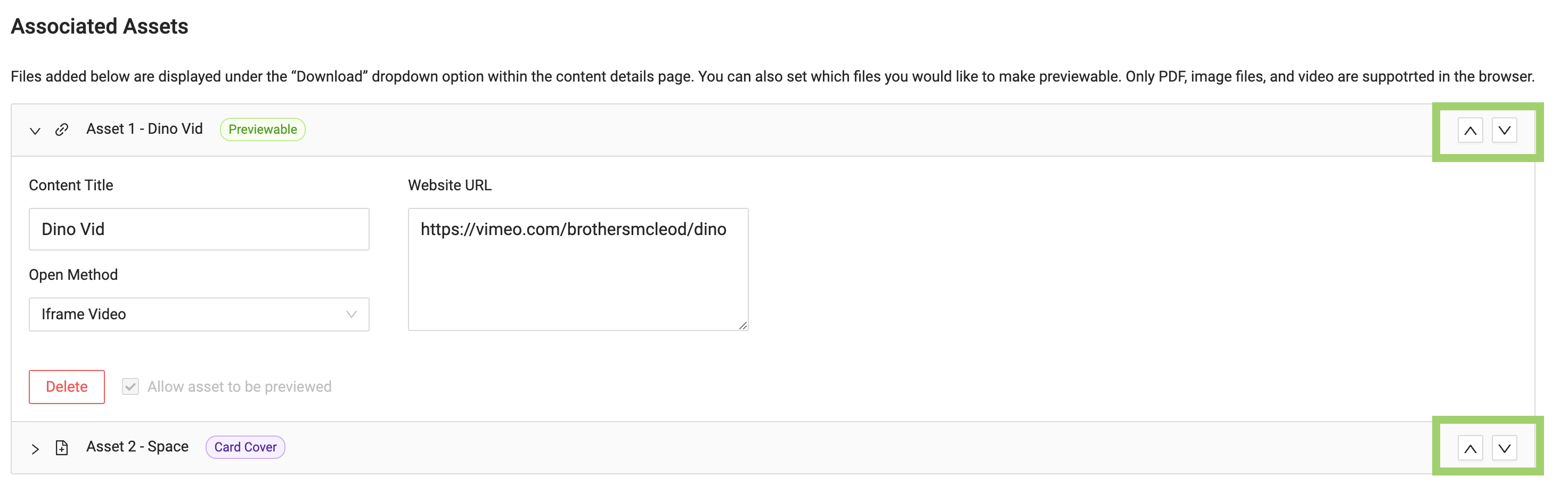
You may also use the up and down arrows in the section headers to change the or of the content.
📗 Configure Tags RELEASE 3.3.8
Tags can now be applied for Portfolio Content. In this initial release, you can configure tags for File and Link-based assets, and soon for Digital Workspaces and Folders. You can search from a set of system-assigned tags to a piece of content in either the Create or Edit views. To apply a tag simply select the dropdown and choose from any of the available selections. You may select more than one as they relate to the asset.
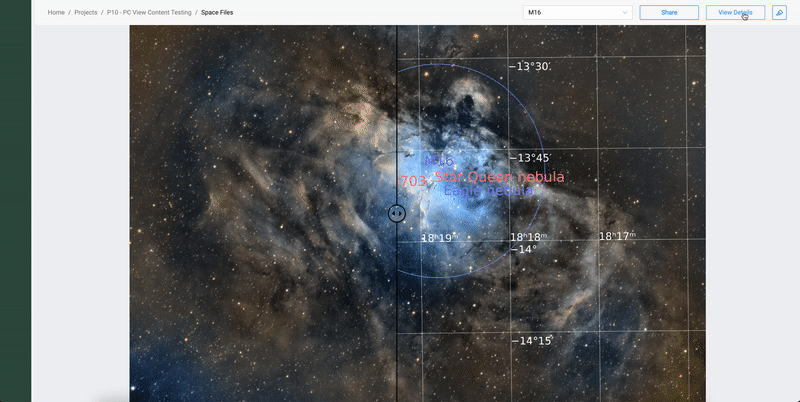
Applying Tags
NOTE: Tags have a cascading nature. Tags set at the Organizational level will cascade down to Projects and then down to Content.
📗 Configure Views RELEASE 3.3.8
Additionally, you can now customize different views for File and link-based content. You will now have the option to set previewable content as visible side-by-side, or if there are four assets they can be displayed in a grid. You may also compare two previewable pieces of content with a reveal slider.
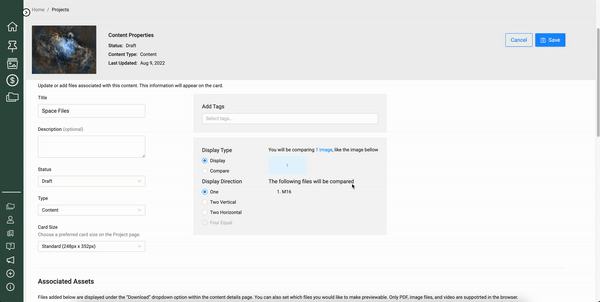
Comparison of Two Assets
📗 Editing Files and Link Content
Each type of Portfolio content can be edited and the information and content associated with it updated. To access the Edit view, select the edit icon at the bottom of the asset card in a Project. This will take you to Asset Editor view which will allow you to update known information about the asset.
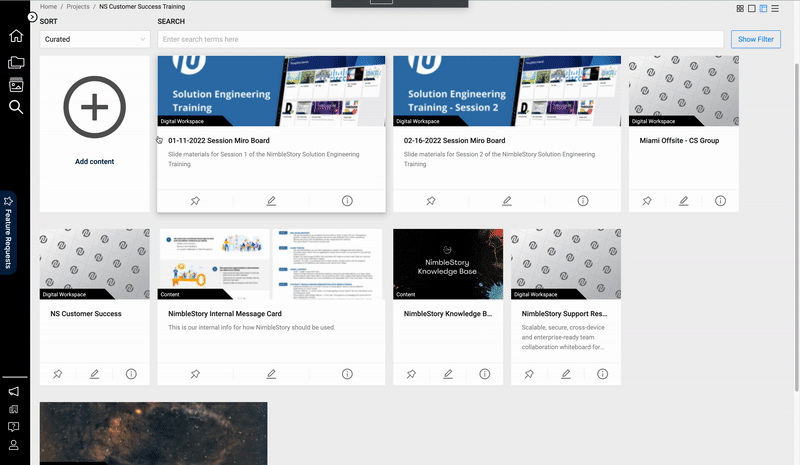
Example of accessing the Editor view
For each different type of content, there will be slightly different information presented, however, each content type will contain a consistent set of basic information which includes:
Title - name of the asset presented on the card
Description - optional information about the asset
Status - selector for the asset (i.e. Draft)
Type - selector for the kind of asset stored
Card Size - selector how the card is displayed
For most content types the Card Cover, the image displayed on the card, can be updated via the Primary Displayed Asset. If the content type is a web or video link a single image file can be added to as the asset used for the Card Cover.
Additional assets can also be attached to a piece of content as well. By uploading files you will have the ability to update the name associated with them. Once attached they will appear in the dropdown download selector from within the content details view.
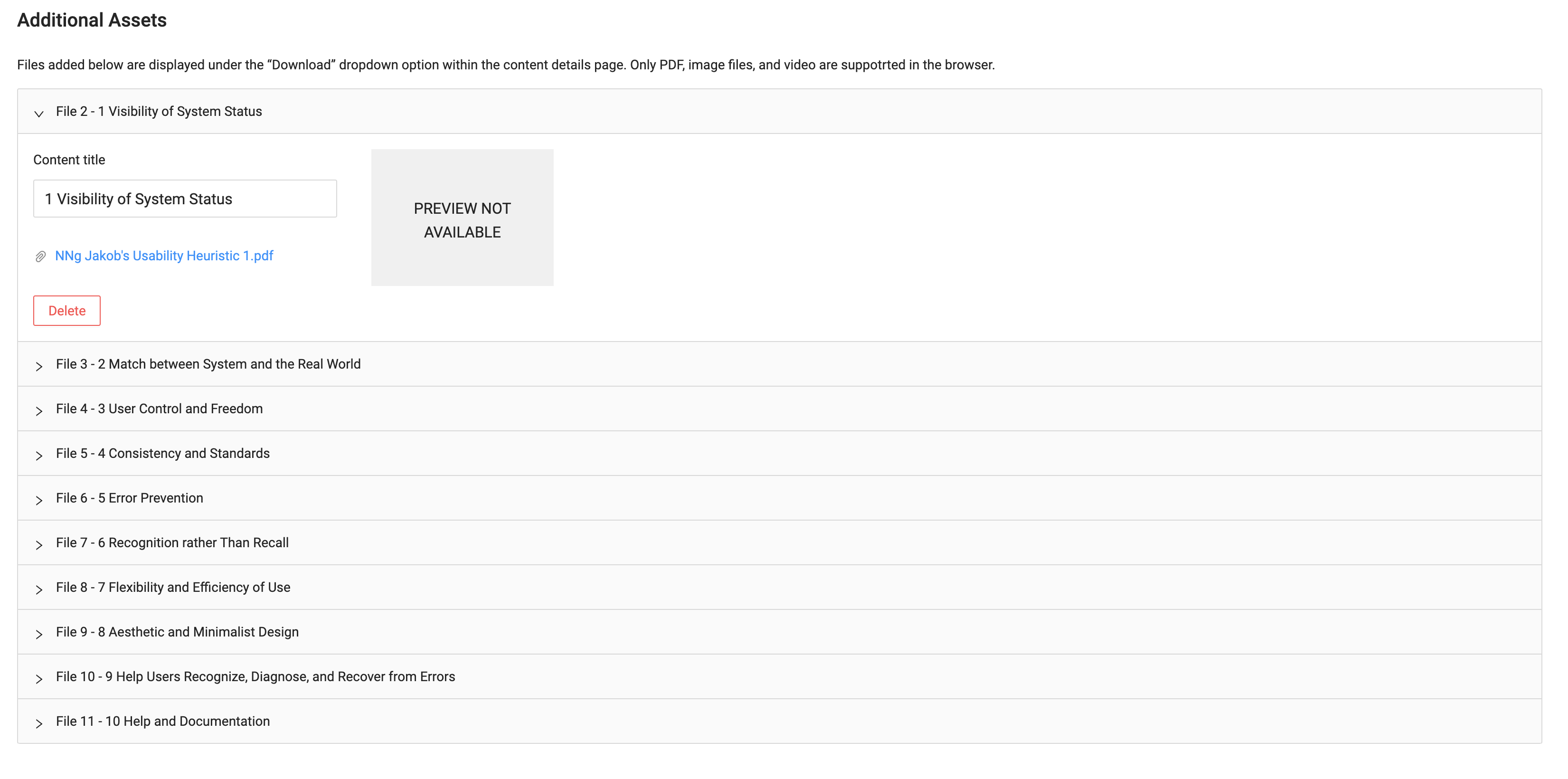
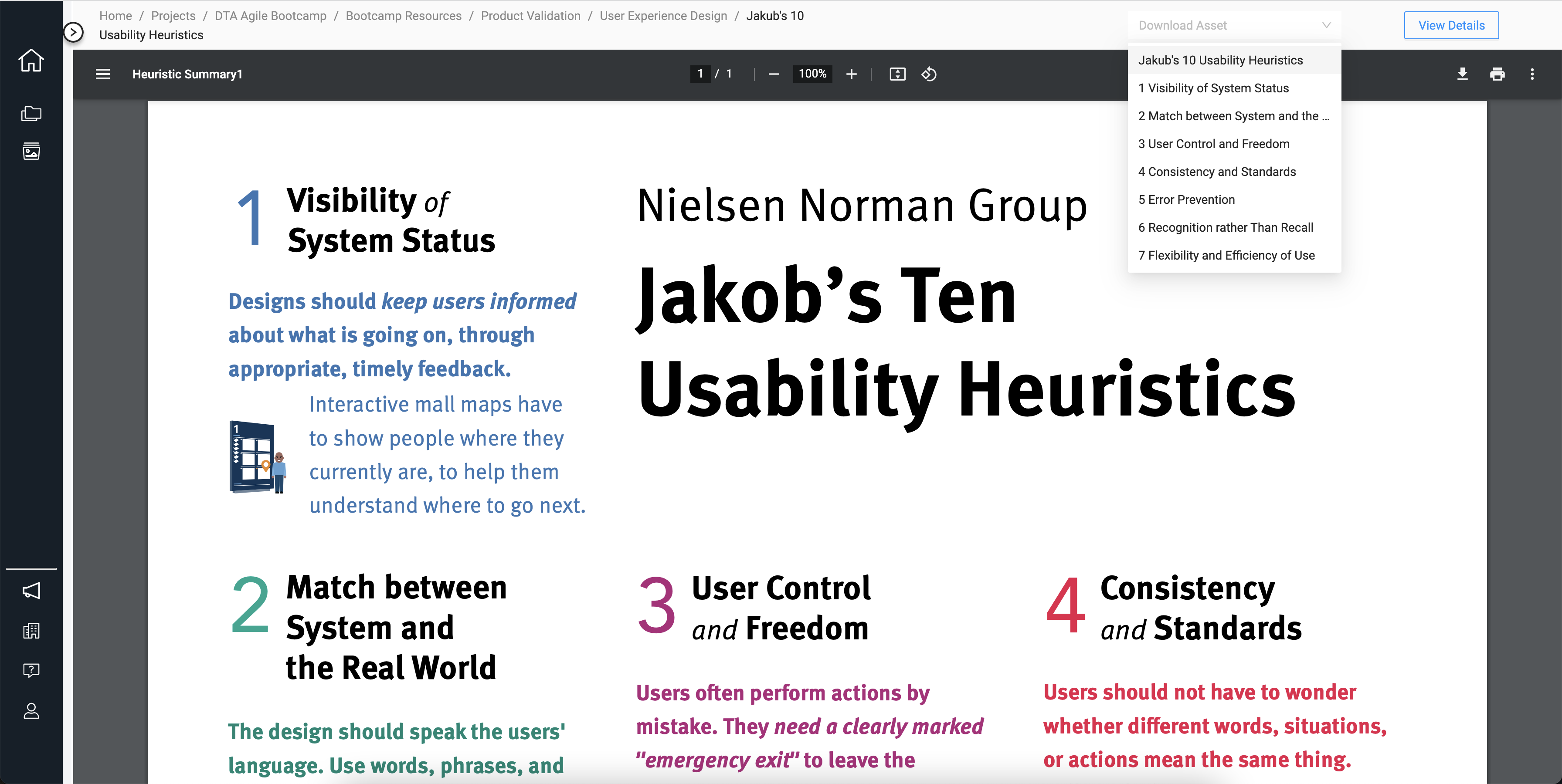
You may also use the up and down arrows in the section headers to change the or of the content.
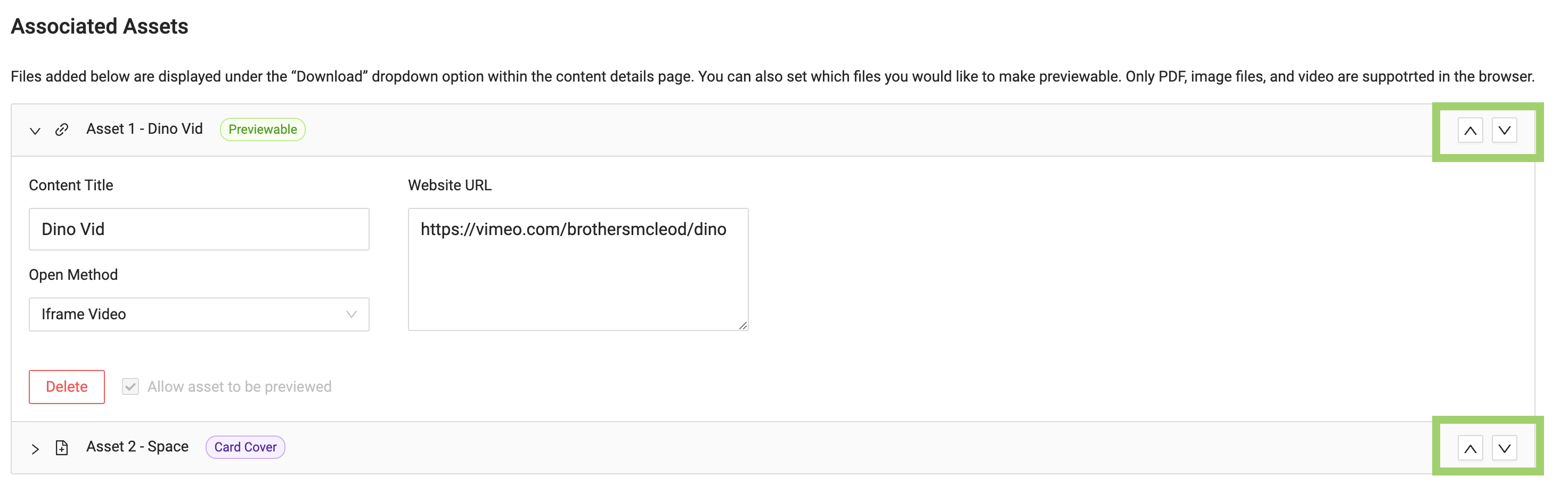
📋 Related articles
Audience | Public |
Section | NimbleStory Curators |
Status | Rough Draft |
Applies to | NimbleStory 3.0 and higher |
Next Review Date | Nov 2022 |
| Version | Date | Comment |
|---|---|---|
| Current Version (v. 7) | Feb 16, 2023 16:29 | @a user |
| v. 6 | Feb 16, 2023 16:27 | @a user |
| v. 5 | Jan 19, 2023 14:33 | @a user |
| v. 4 | Jan 19, 2023 13:47 | @a user |
| v. 3 | Jan 19, 2023 13:46 | @a user |
| v. 2 | Nov 19, 2022 16:26 | @a user |
| v. 1 | Nov 19, 2022 16:12 | @a user |
