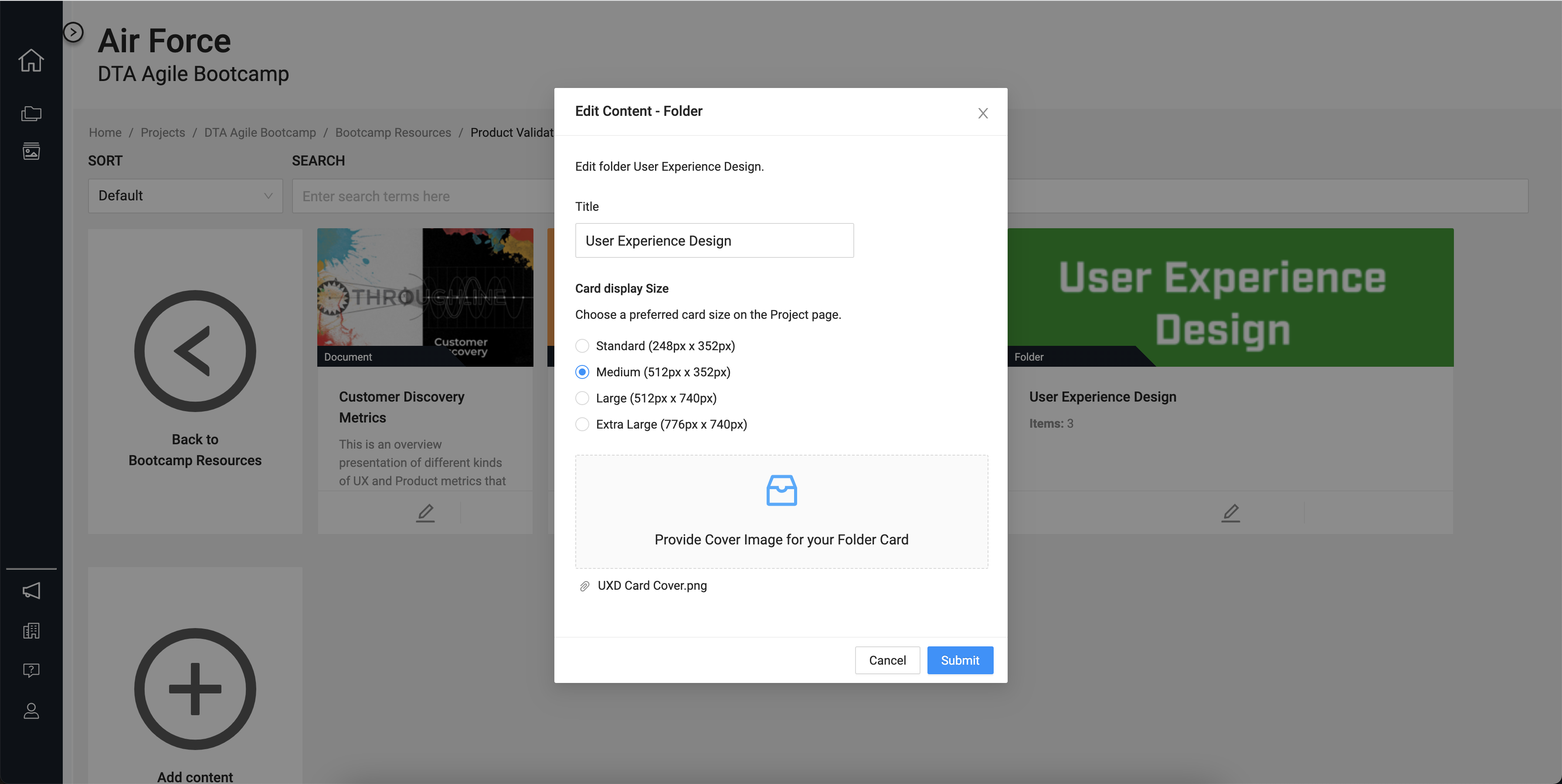Edit Portfolio Content
UPDATE RELEASE 3.2.2.
In the recent release of 3.2.2 we have made some significant changes to help you better upload and manage content within your Project in a more seamless manner. Previously, when you accessed the Edit Asset view you would see the basic information about the asset, a section for the primary displayed asset, and then a table of additional assets associated with it. Now we have combined these last two sections into one single table.
You can still access this view the same way as before, but now you will see a slightly different view. In fact, this page is now identical to the Files and Links Add Content screen and you can now add both Files and Links from here.
Instructions
Each type of Portfolio content can be edited and the information and content associated with it updated. To access the Edit view, select the edit icon at the base of the asset card in a project. This will take you to a new screen that will allow you updated known information about the asset.
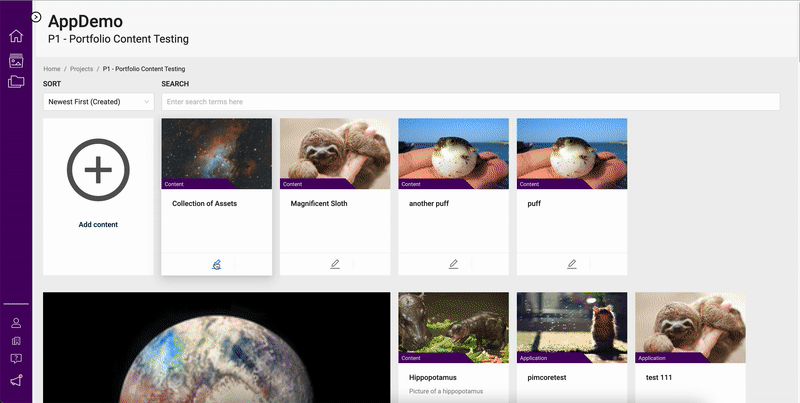
For each different type of content, there will be slightly different information presented, however, each content type will contain a consistent set of basic information which includes:
Title - name of the asset presented on the card
Description - optional information about the asset
Status - selector for the asset (i.e. Draft)
Type - selector for the kind of asset stored
Card Size - selector how the card is displayed
For most content types the Card Cover, the image displayed on the card, can be updated via the Primar Displayed Asset. If the content type is a web or video link a single image file can be added to as the asset used for the Card Cover.
Additional assets can also be attached to a piece of content as well. By uploading files you will have the ability to update the name associated with them. Once attached they will appear in the dropdown download selector from within the content details view.
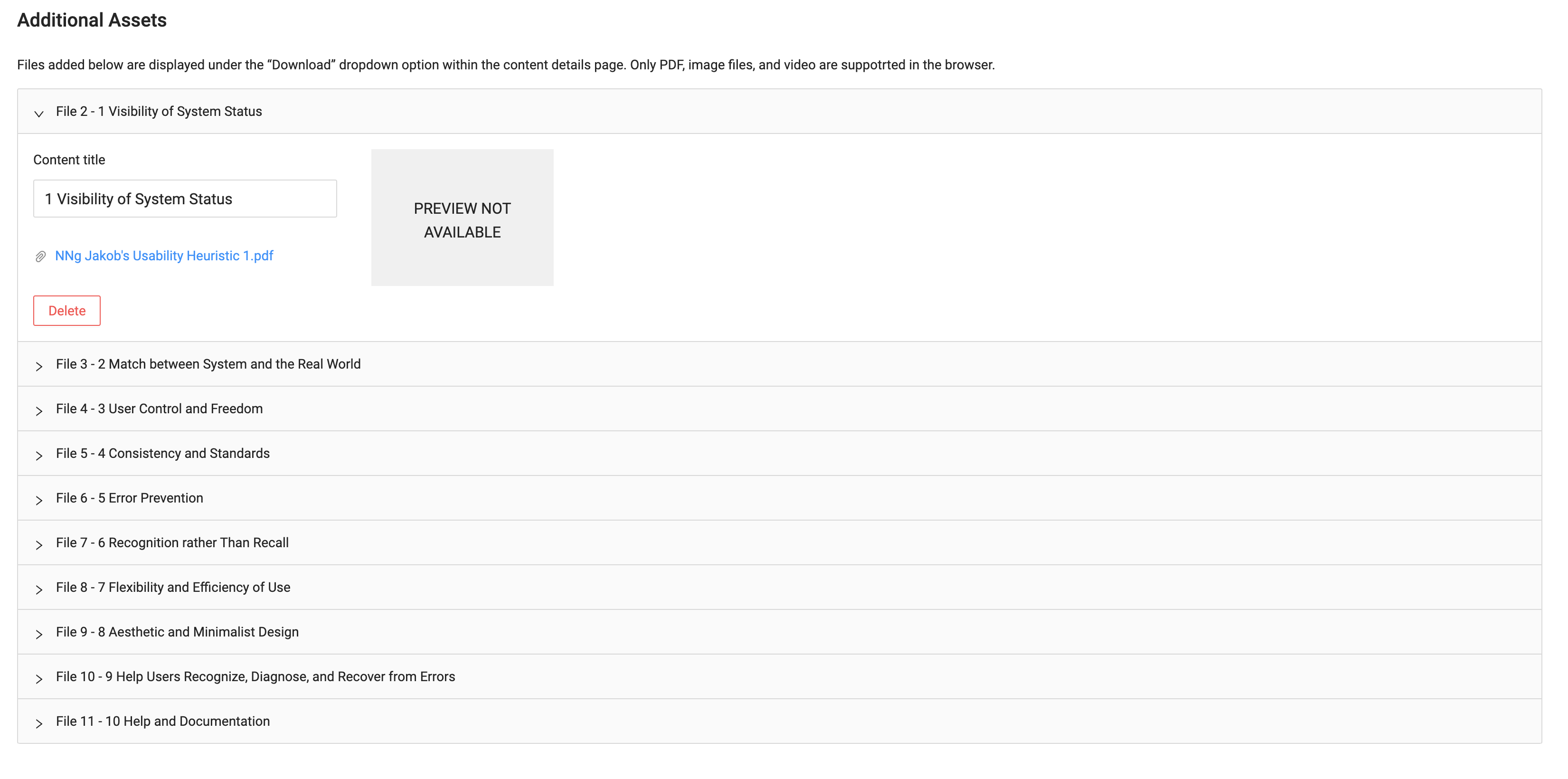
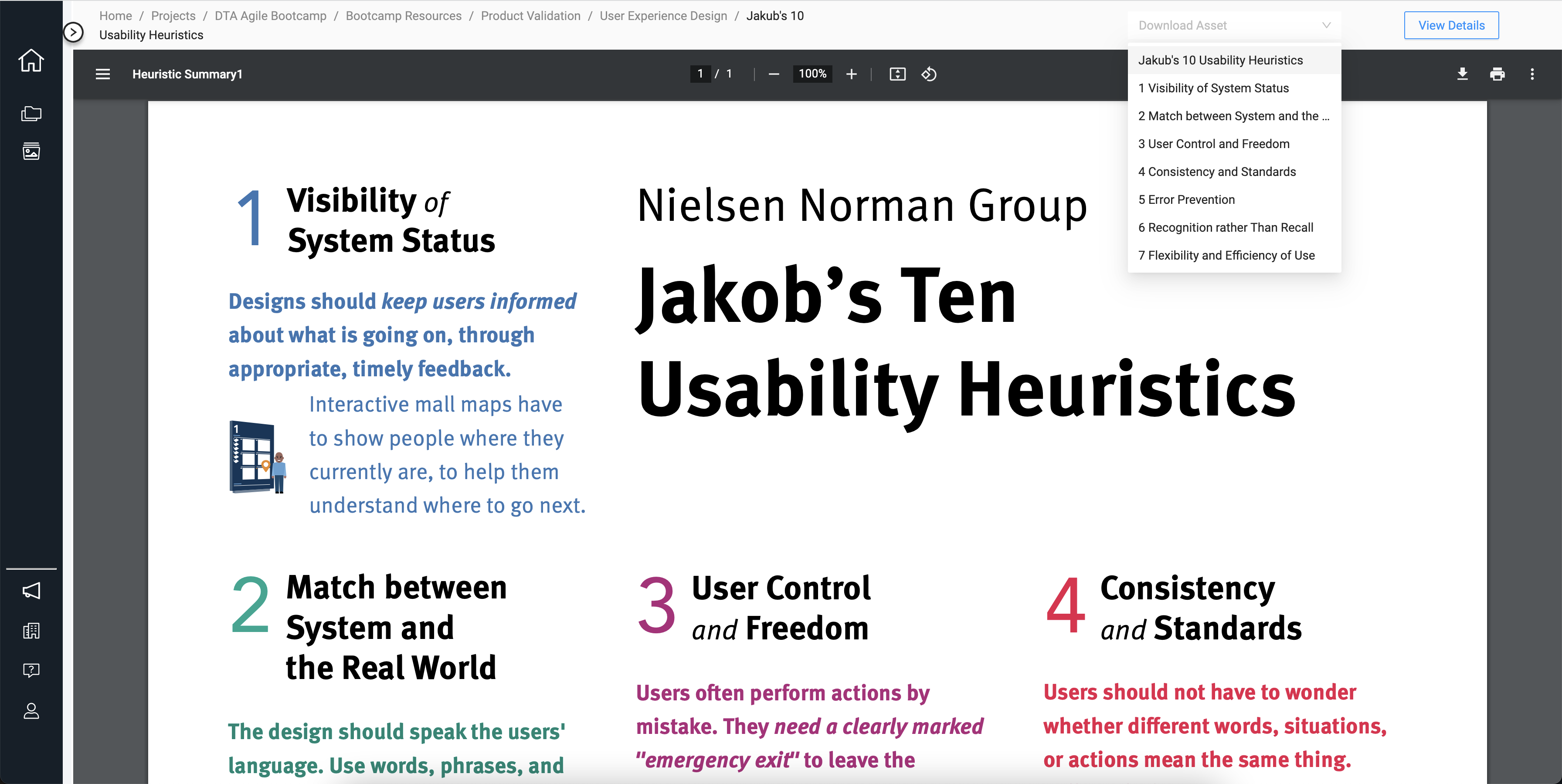
You may also use the up and down arrows in the section headers to change the or of the content.
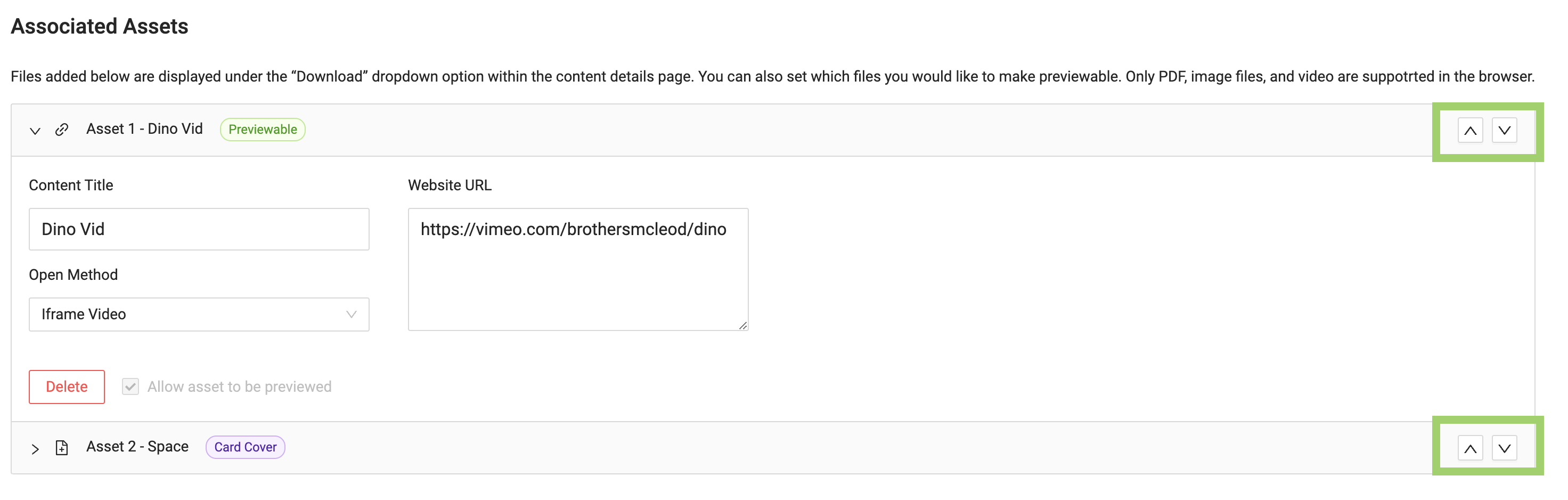
Folders
If you are seeking to update folder information you will simply be presented with a modal to update its contents. In it, you will be able to adjust the Title, Description, Display Size, and change the Card Cover.