Main Layouts and Navigation
📔 Overview
The following pages will provide you with an overview of how to navigate across your NimbleStory environment and the main pages you can expect to encounter.
This page is still in progress
📕 Navigation within NimbleStory
To help orient you and your experience with NimbleStory, we want to provide an overview of the primary ways to navigate across an Organization. To start we will highlight the left navigation bar that is consistent across the various views of the application. There are three primary layout areas for navigation in NimbleStory.
The Left Side area is our Main Navigation Menu (Green) and allows you to navigate through various NimbleStory views.
The Top Area is our Information Panel (Red) which provides Titles, Descriptions, and Action buttons that relate to the content below it.
The Main Content Area (Blue) is home to Card Views when browsing and finding content, and full views of our various content items.
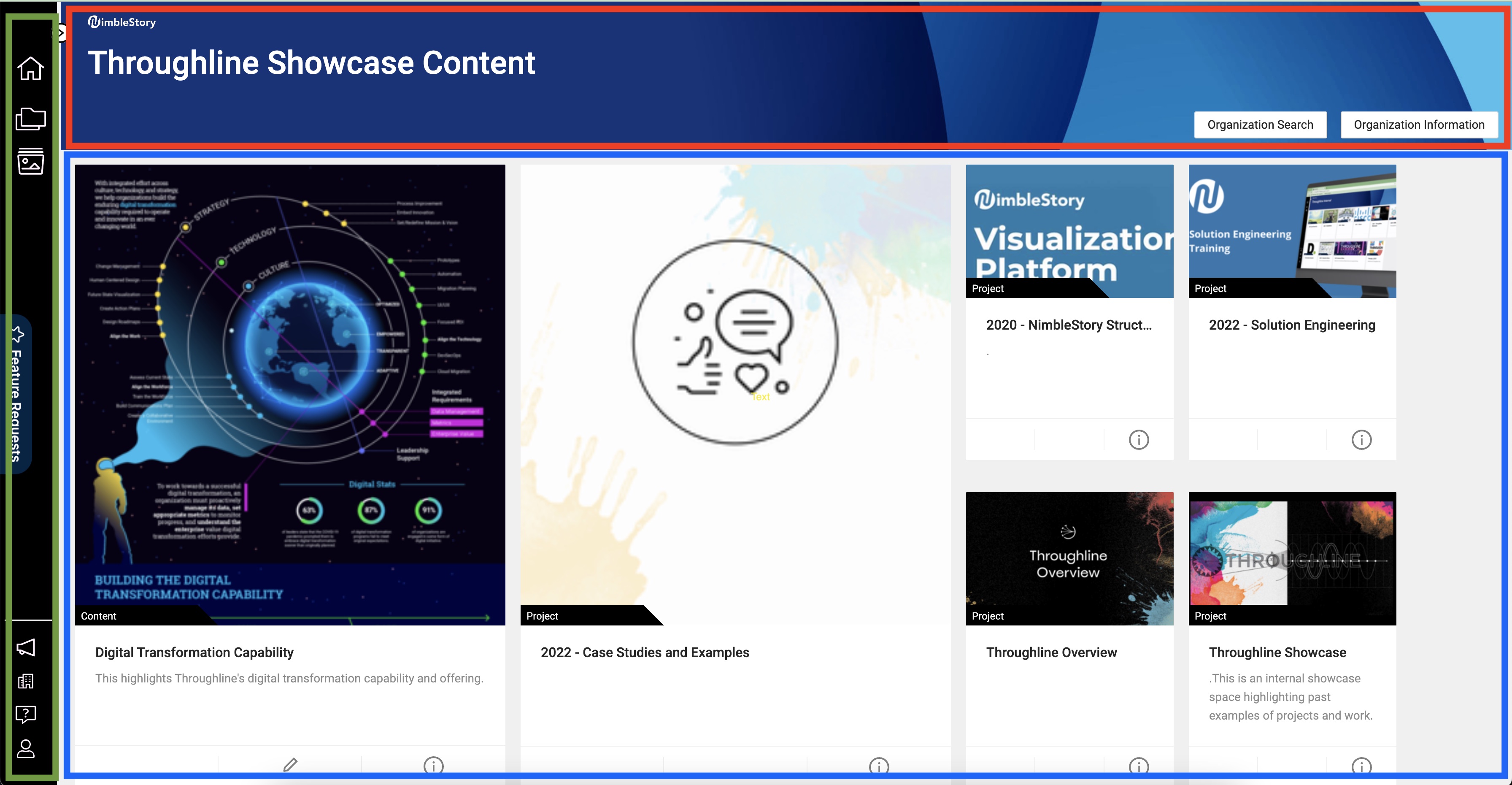
📗 Main Navigation - Organisation Navigation
The top area navigation is intended for the navigation of content within the currently selected Organization.
Primary elements here include:
Home - Navigates to your Organization’s Home view
Projects - Navigates to the Project Home view with a list of available Projects
Collections - Navigates to a select set of filters for content you have available to you
Search - Available for some organizations
Tokens - Available for some organizations
Additional Custom Elements - Available for some organizations/ projects
example: we have enabled a Feature Request button for some users and it appears in this area
Expanded Top Area navigation
Clicking the expand icon allows more room for Top Area Navigation
Projects and Collections in the expanded view can be listed and selected here directly for quick access
📗 Main Navigation - Action Panel
The bottom area navigation is intended for system and user-level tasks that are outside the bounds of the selected Organization.
Primary elements here include:
Messages - Opens the notifications center in a right side panel.
Organizations - Opens a list of the Organizations where your account has been added to at least 1 Project, so you can change to that Organizational context.
Help Options - Opens a context menu of help options
FAQs - Links to our Frequently Asked Questions Document
Request Help - Links to our Support Portal that has a variety of forms to assist users in various scenarios.
Report Error - Invokes our bug report overlay that allows the user to annotate/ highlight/ provide comment for submission to NimbleStory support for assistance.
Account
(FUTURE ITEM) User Preferences
Login and Content Access History
Manage Favorites List
Manage Name/ Email changes
Change Password - Allows you to change the password on your NimbleStory account
This item will be hidden if you have logged in via Single-Sign-On
Logout - Clears your session and sends your browser back to the login page
📘 Instruction: How to set your default Organization
Users with access to multiple Organizations may want to set their default to a specific Organization that they prefer to start in. This can be accomplished with the following steps:
Ensure you are in the Organization that you want to become your default Organization (by using the Organization navigation item)
When the Organization list appears, click “Set as Default” next to your current Organization
To change this at any future time, simply repeat steps 1 and 2
The next time you login to NimbleStory you will be taken directly to your default Organization
Please use screen shots and short videos to convey information, people don’t want to read a wall of text to figure something out.
📋 Related articles
Audience | Public |
Section | NimbleStory Basic |
Status | Rough Draft |
Applies to | NimbleStory 3.0 and higher |
Next Review Date | Nov 2022 |
| Version | Date | Comment |
|---|---|---|
| Current Version (v. 2) | Jan 17, 2023 22:49 | @a user |
| v. 1 | Nov 19, 2022 15:54 | @a user |
