NimbleStory Share Options
📔 Overview
This article will explain the new sharing capabilities introduced in the February 6, 2023, update for NimbleStory. The update offers greater flexibility in managing asset sharing, including options to disable menus and titles and to customize the link expiration date. Previously, the sharing feature provided two options:
A link directing users with existing access to a NimbleStory asset, requiring them to log in.
A link for sharing non-authenticated materials with users.
📘 Instructions
Follow the step-by-step instructions below to share an asset.
Access the Share Menu
Navigate to the asset that you want to share.
On the upper right side, click on the Menu button and select Share:
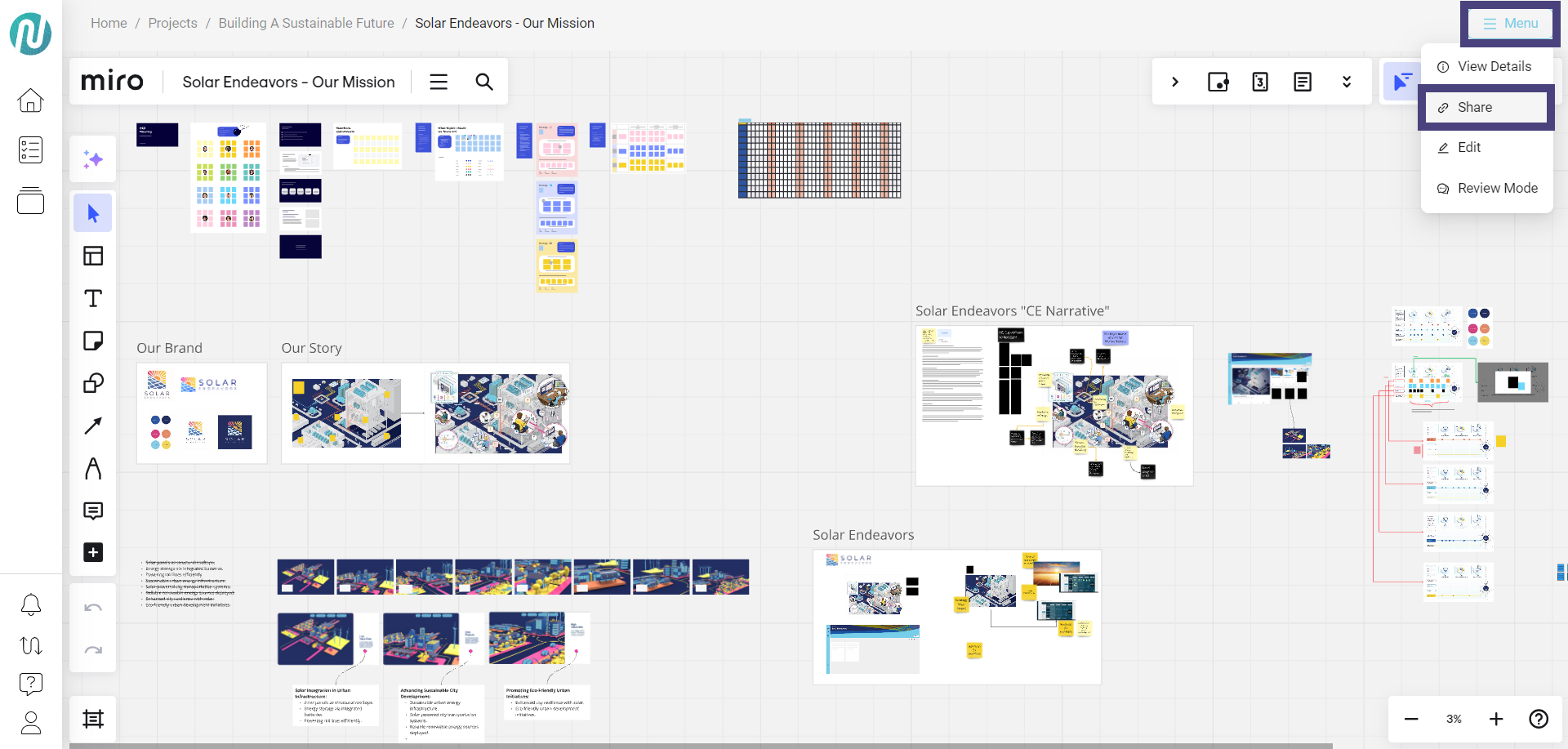
Share Menu Options
To share the link to a specific asset with a user who already has a NimbleStory account and can authenticate, click on the Copy Link button:
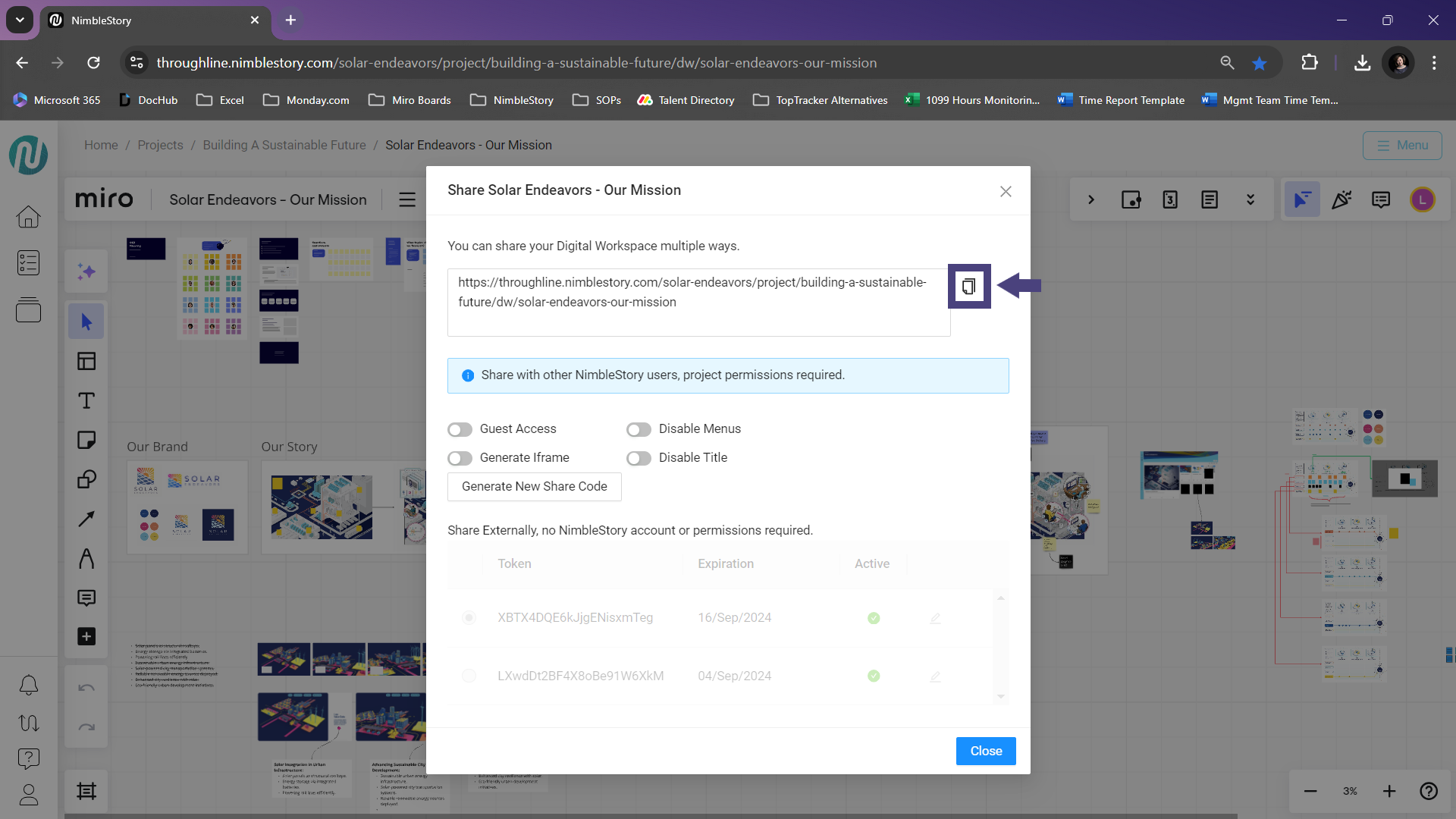
To share a specific asset with non-authenticated users, enable the appropriate control(s):
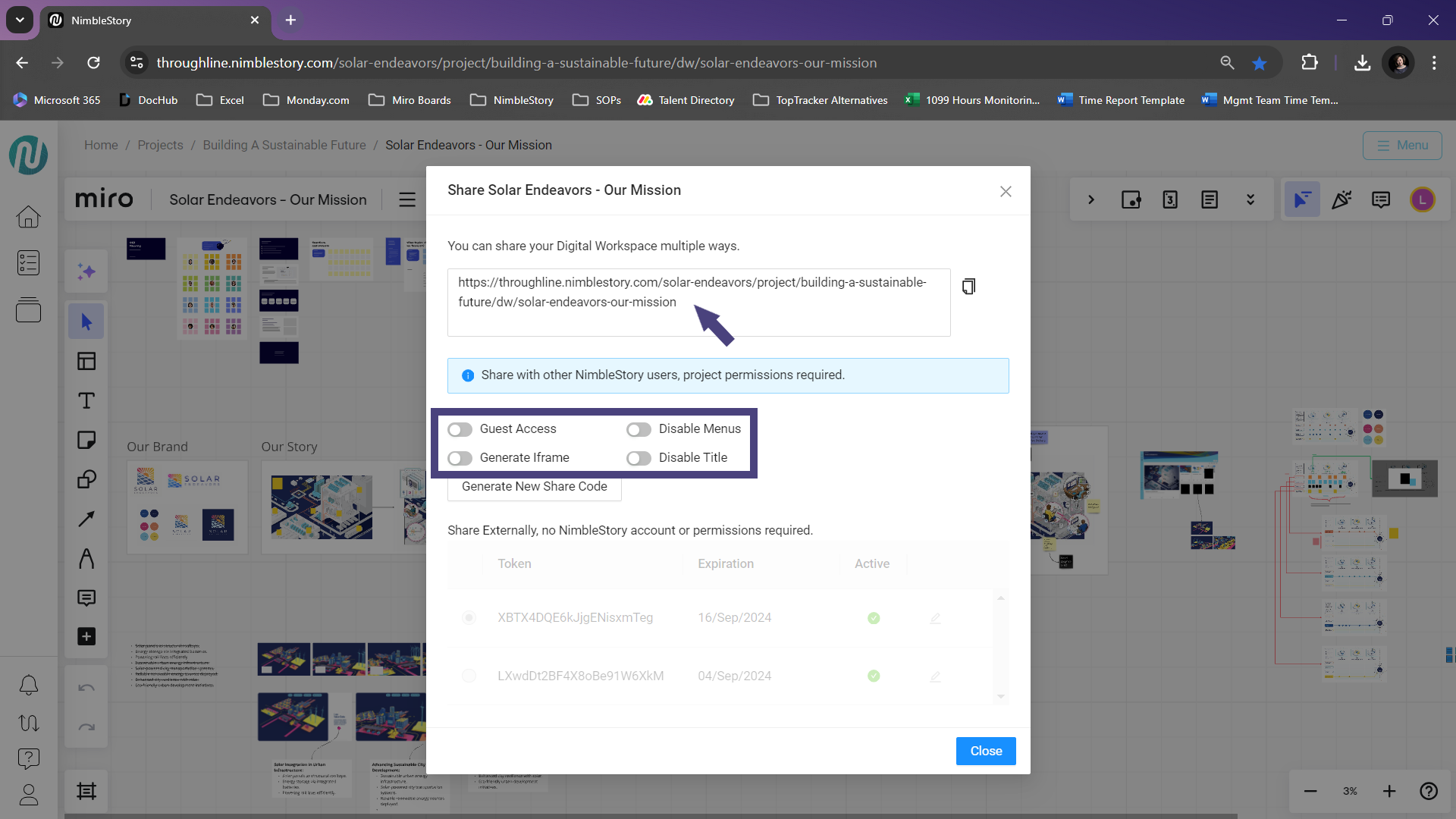
As an option is enabled, the URL is dynamic and will change based on the selected option.
Guest Access:
Sharing with a non-authenticated user who does not have access to NimbleStory.
Disable Menus:
Disabling of certain menus.
Generate Iframe:
Generating the code for an iframe.
Disable Title:
Disabling of the title.
After choosing your options, click on Generate New Share Code to create a new token with a URL customized to your selection(s):
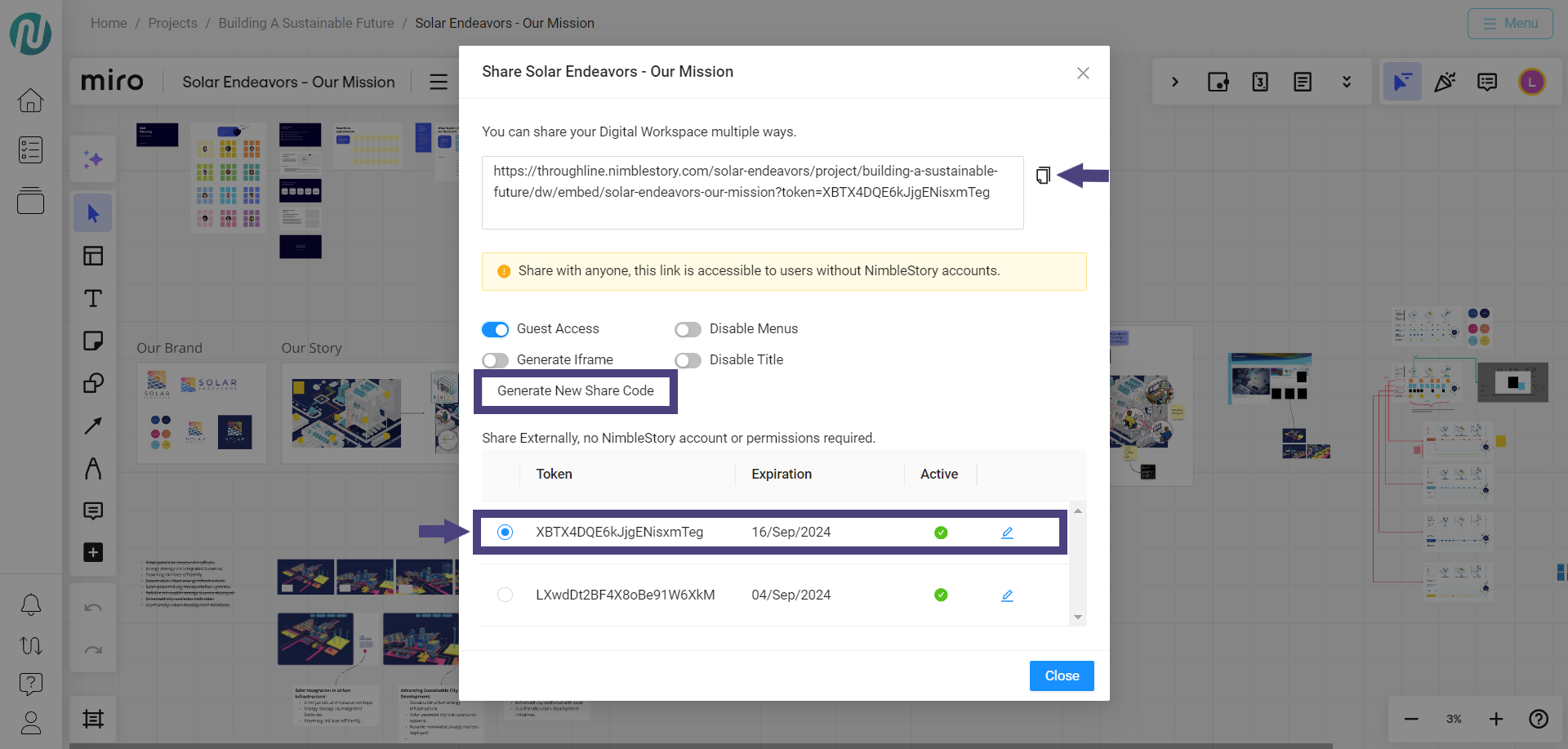
a. With the token selected, click on the Copy Link button next to the URL to share the link with your chosen options.
The token details can be managed. As a security precaution, the expiration date is automatically set to expire in 3 months, after which the user will no longer have access via the share link.
To adjust the expiration date, click on the Pencil icon:
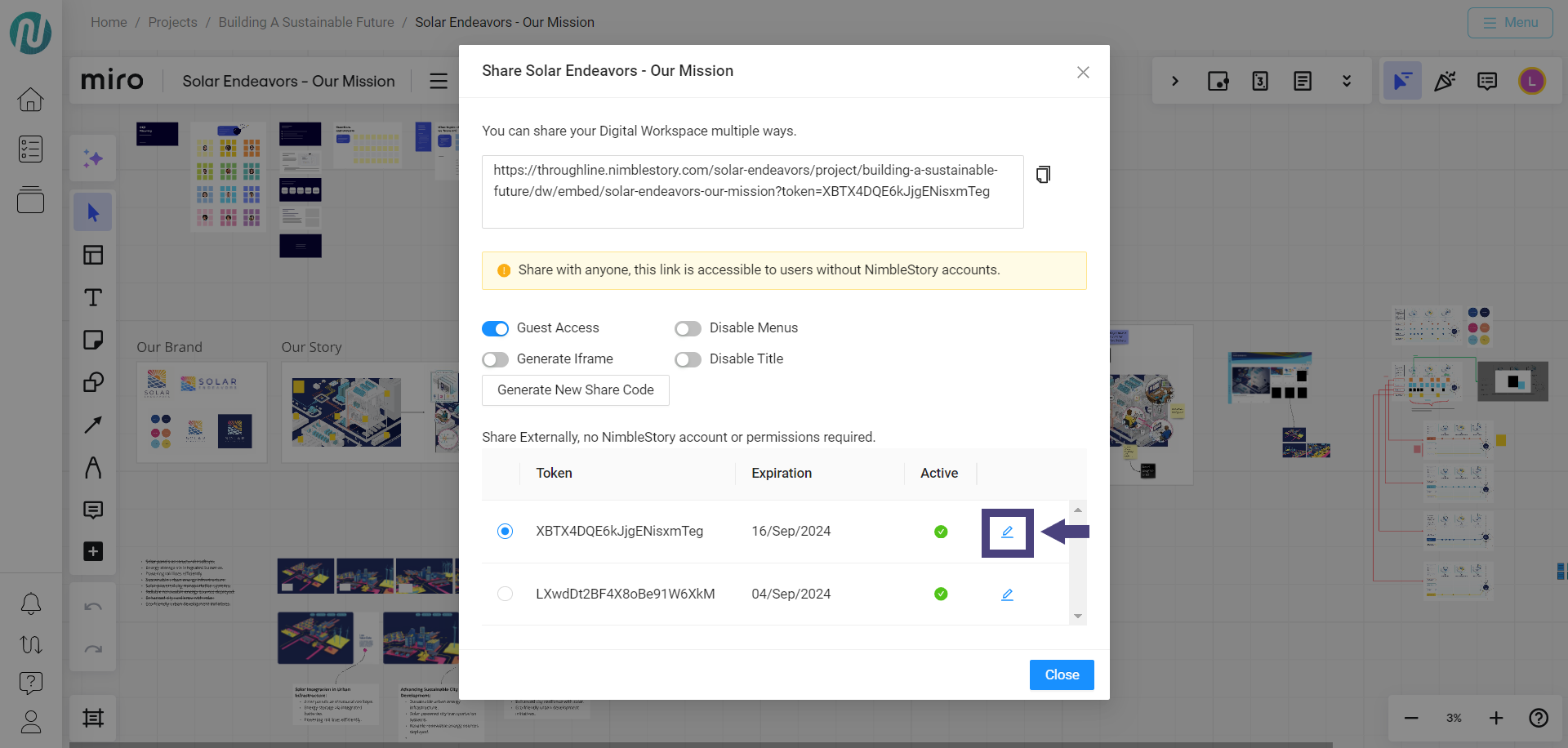
Change the expiration date to your desired date, and click on the check mark:
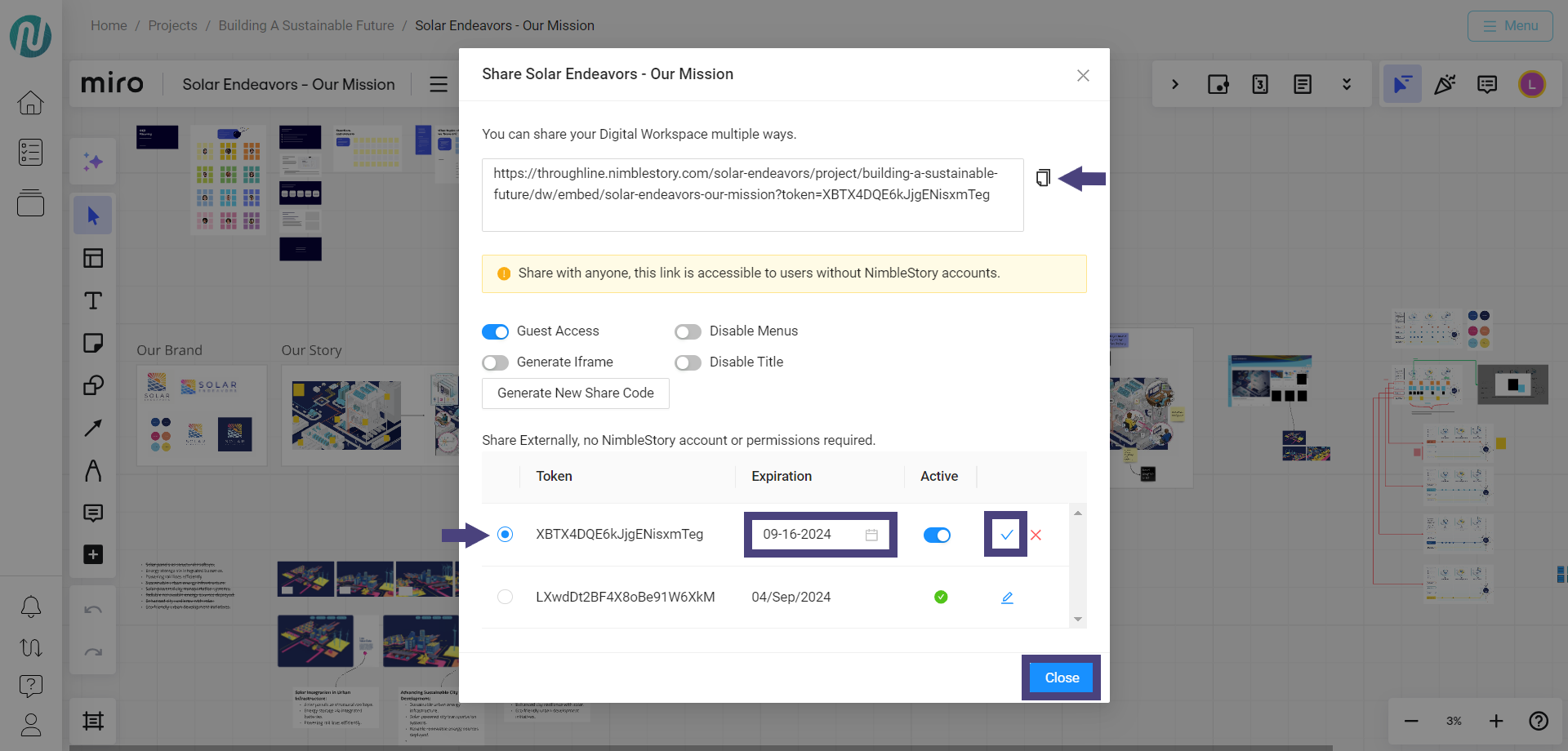
With the token selected, click on the Copy Link button next to the URL to share the link with your new expiration date and then click on Close.
Paste the link:
Open your preferred communication platform (example: Outlook, Teams) and navigate to the conversation or message where you want to share the link.
Right-click in the message field and select "Paste" (or use the keyboard shortcut Ctrl+V on Windows or Command+V on Mac) to insert the link.
You have the ability to generate several share tokens, each with distinct options, all available for a limited duration by selecting the token and copying the corresponding URL.
Audience | Public |
Section | NimbleStory Basic |
Status | Rough Draft |
Applies to | NimbleStory 3.0 and higher |
Next Review Date | Nov 2022 |
| Version | Date | Comment |
|---|---|---|
| Current Version (v. 7) | Aug 09, 2024 19:41 | @a user |
| v. 6 | Aug 09, 2024 19:22 | @a user |
| v. 5 | Jul 17, 2024 22:56 | @a user |
| v. 4 | Jul 17, 2024 22:45 | @a user |
| v. 3 | Jul 17, 2024 22:44 | @a user |
| v. 2 | Jun 23, 2024 21:09 | @a user |
| v. 1 | Jun 07, 2024 15:03 | @a user |
