NimbleStory Collections - Creating Personalized Lists
📔 Overview
Collections are a set of pre-assembled system level filters designed for quick content viewing and examination. This article provides guidance on accessing and creating your own personal collections.
📘 Instructions
Follow the step-by-step instructions below to manage and view collections.
Access Collections
Access the Collections Home Page by clicking on the Collections icon on the left side primary navigation bar:
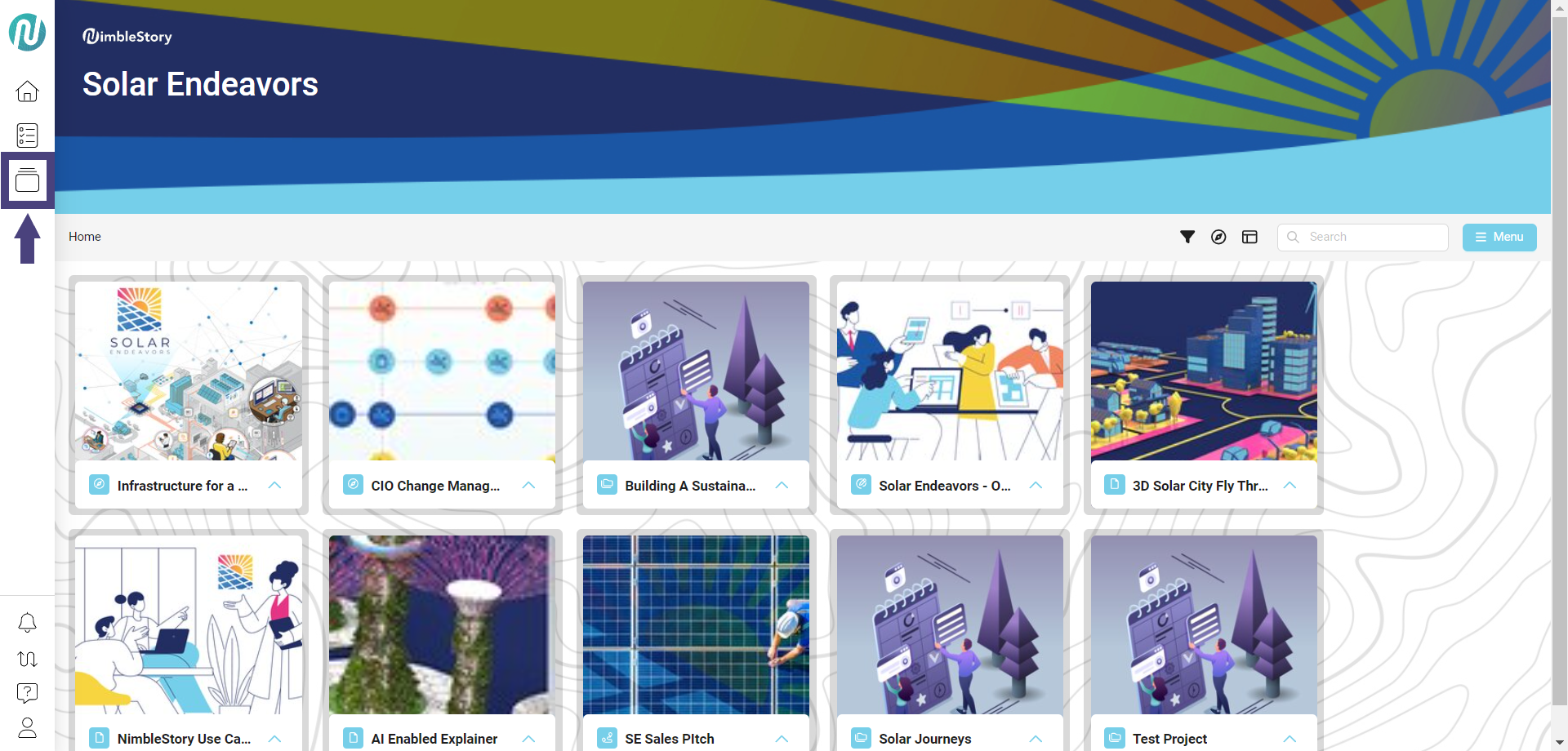
Click on the card that you want to view the collection information on:
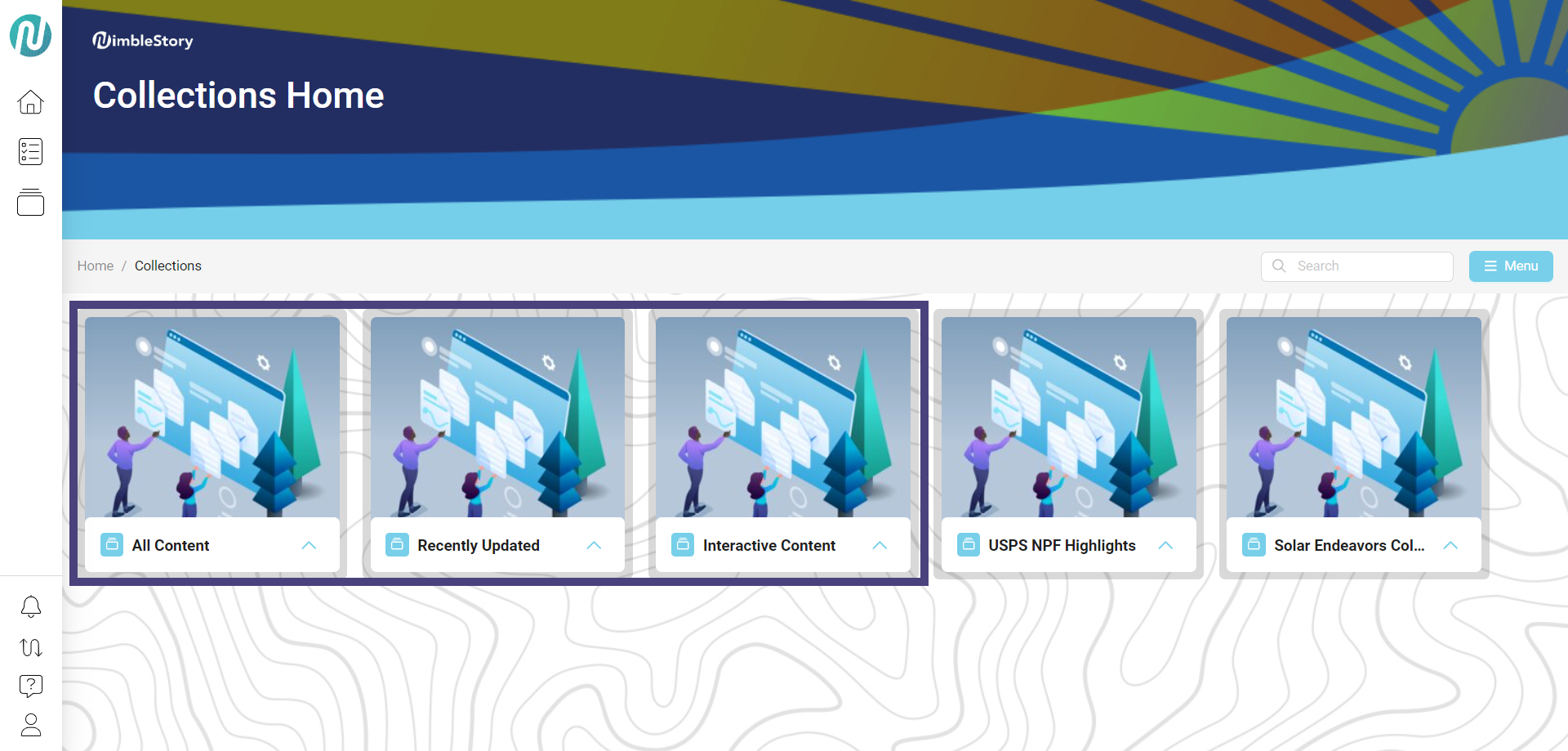
Your organization may have three default types of collections:
All Content:
All content that you have access to within the context of your projects.
Recently Updated:
Content recently updated within the last 30 days across any projects in an organization.
Interactive Content:
Interactive assets or portfolio content that may have been added within a project.
Create Your Own Personal Collection
Via Organization
On the left side primary navigation bar, click on the Projects icon:
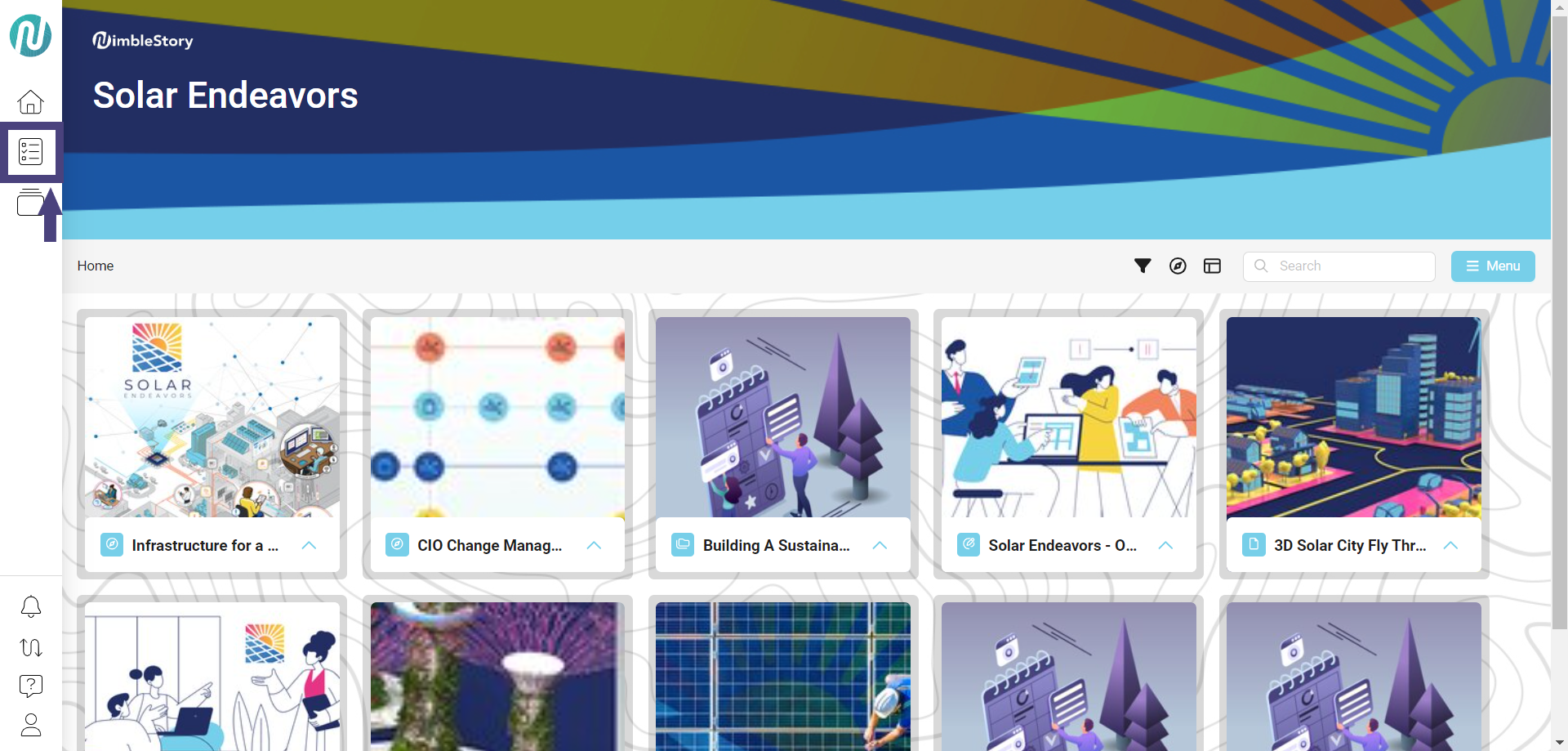
Click on your project (Example: Solar Journeys):
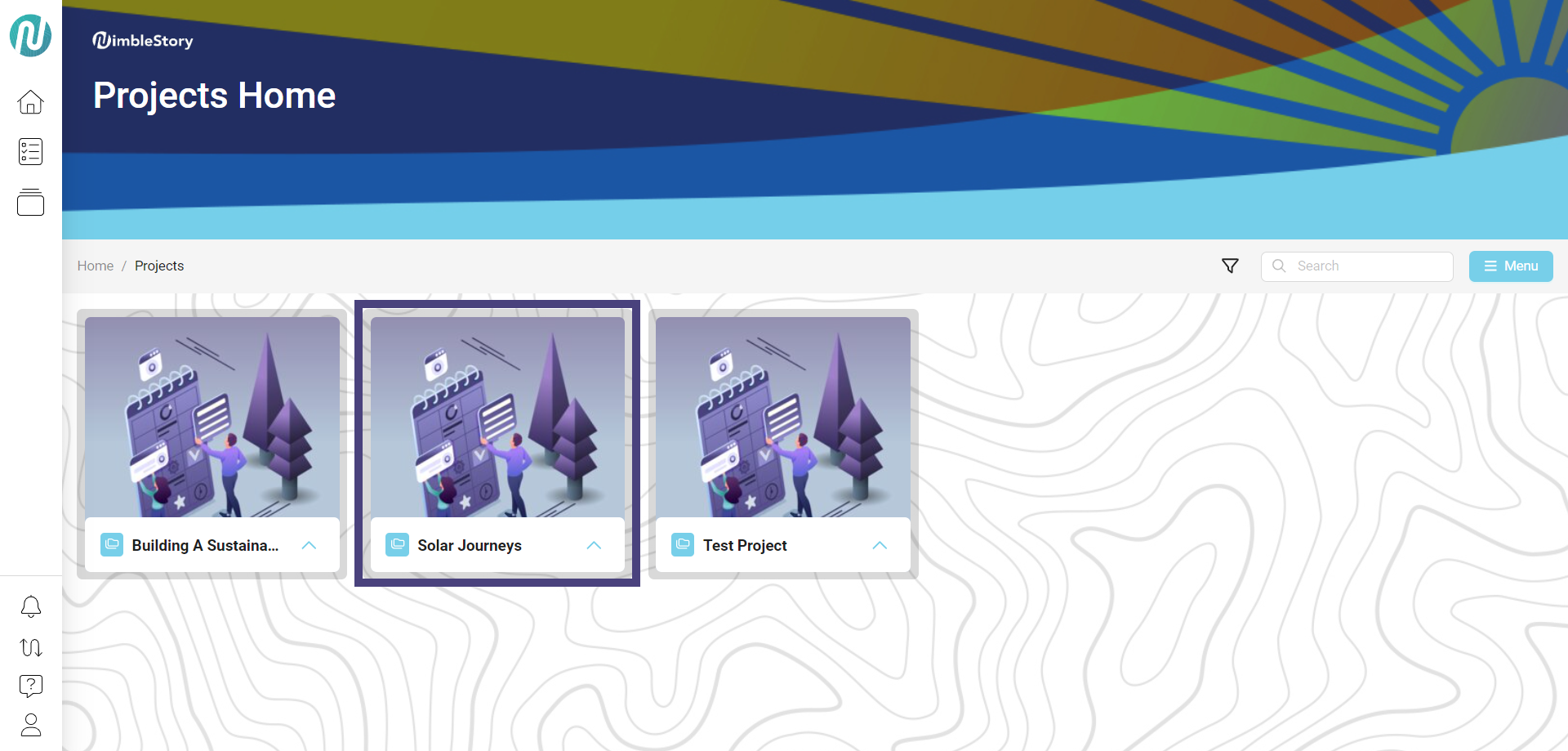
The project cards will be displayed. To access the footer options, click the up arrow next to the card name. To close the footer options, click the down arrow:
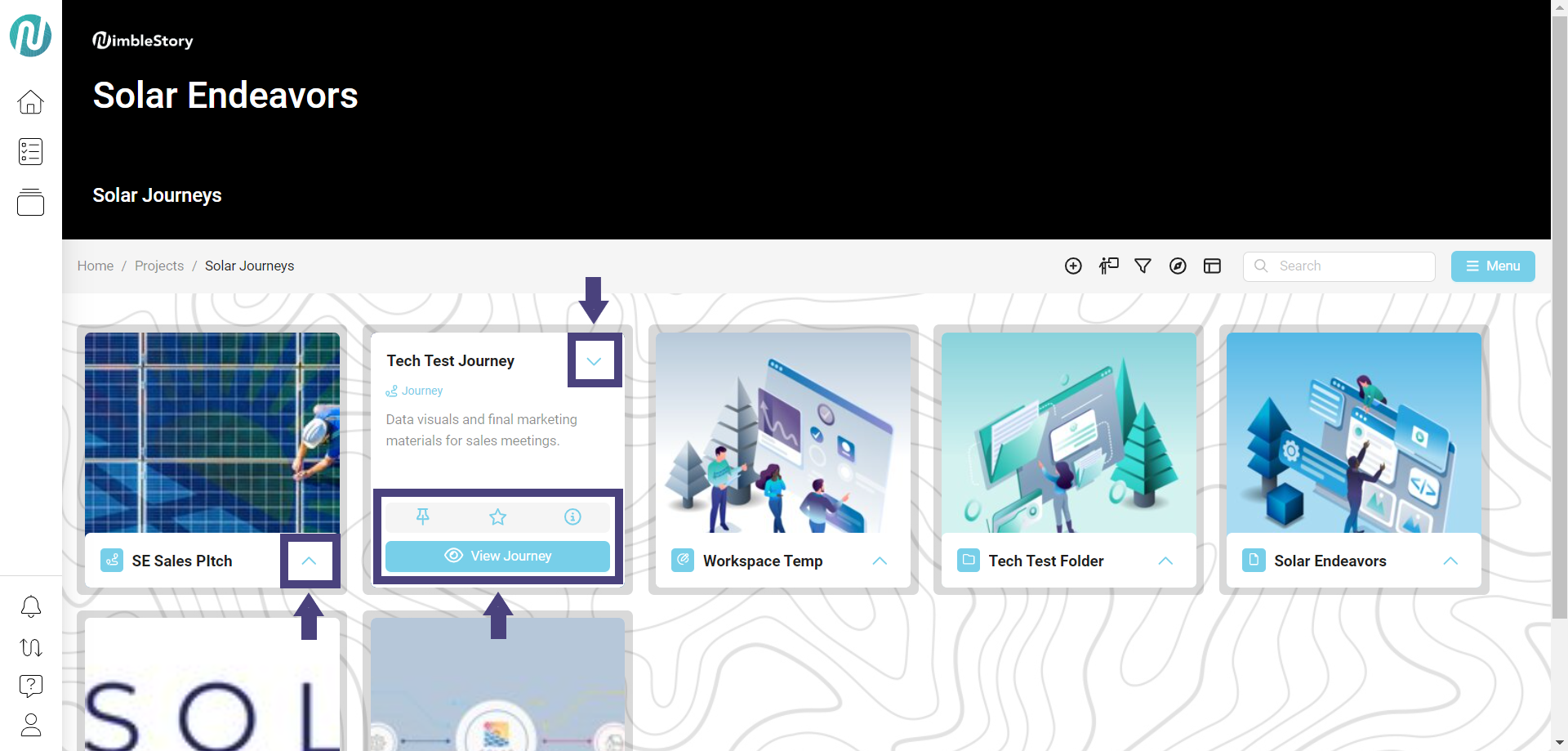
Footer options:
Pin:
Pin the content that you want.
To be able to pin to a collection, the collection must currently exist.
Star:
Add to an existing collection or create a new collection.
Info button (circle with an 'i'):
View general information about the specific asset.
View Journey:
View the card content.
Click on the Star icon to create a new personalized collection, then click on + Create New Collection:
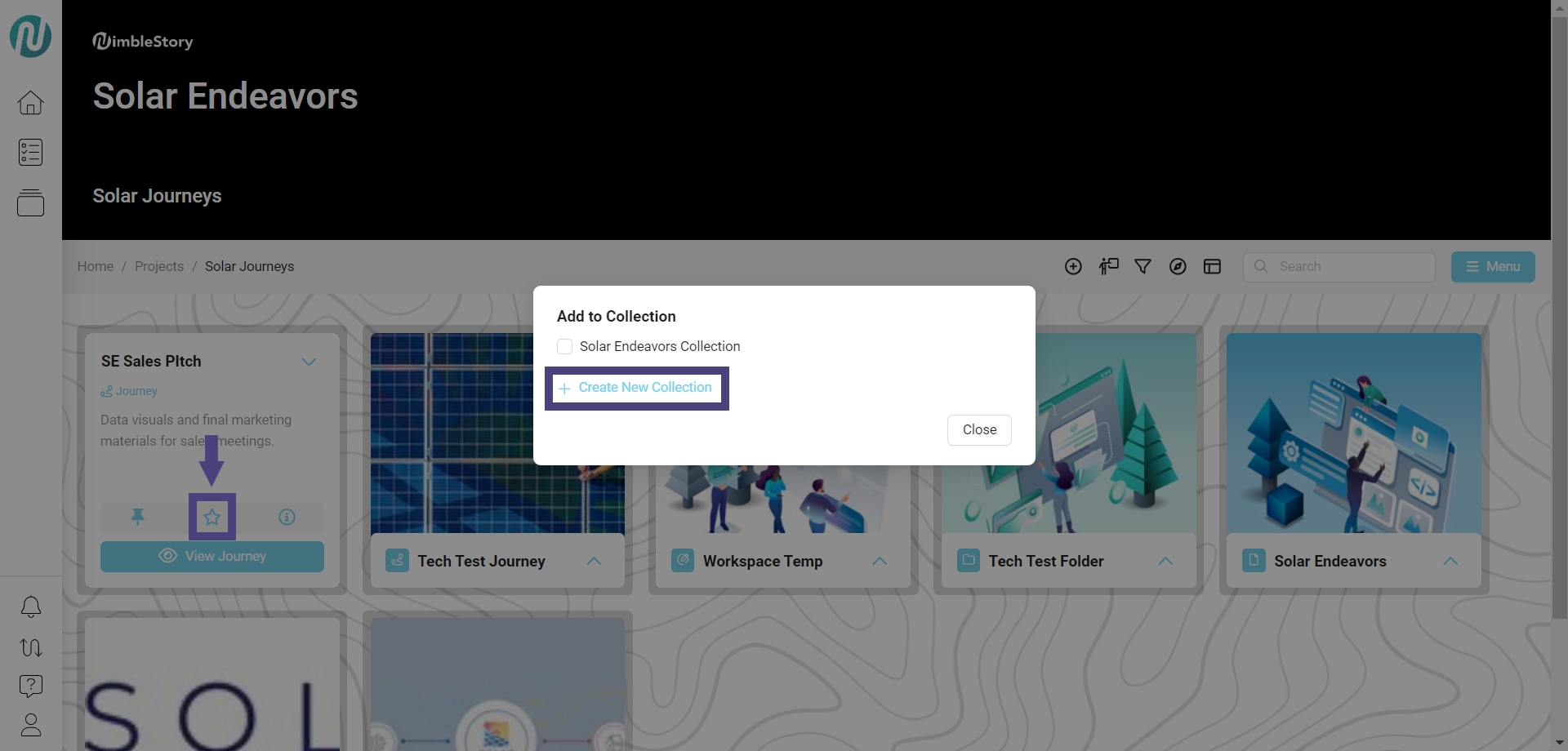
Fill in the Title, Description, and Cover Image fields, then click on Save:
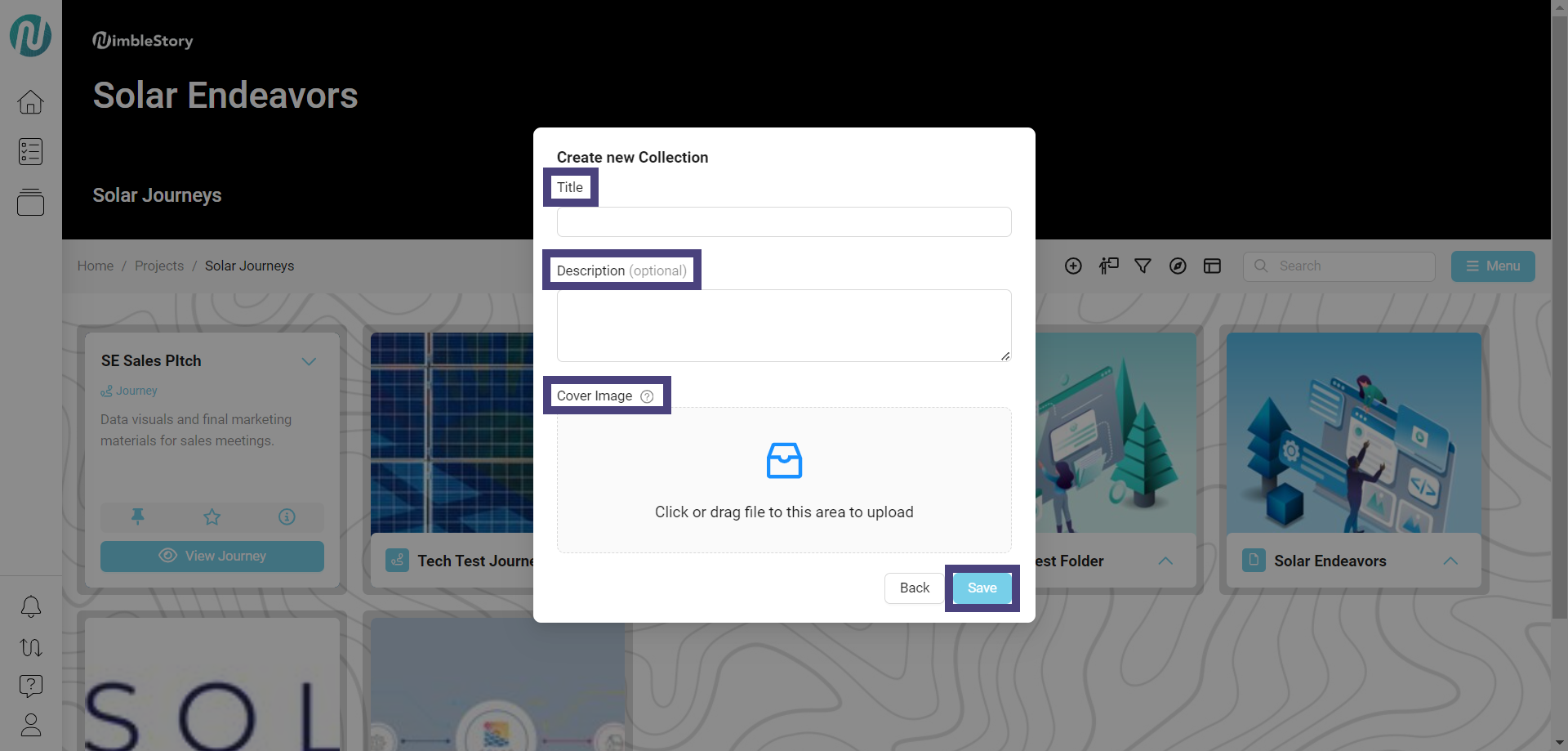
After the new collection is created, the newly added content will be automatically pinned to it and the Star icon will be filled in.
You can continue to add multiple collections by clicking on + Create New Collection.
Each new personalized collection will be automatically check-marked and added by default, but can be removed by unchecking the box.
Via Menu
On the left side primary navigation bar, click on the Collections icon, then on the upper right side, click on the Menu button and select Create Collection:
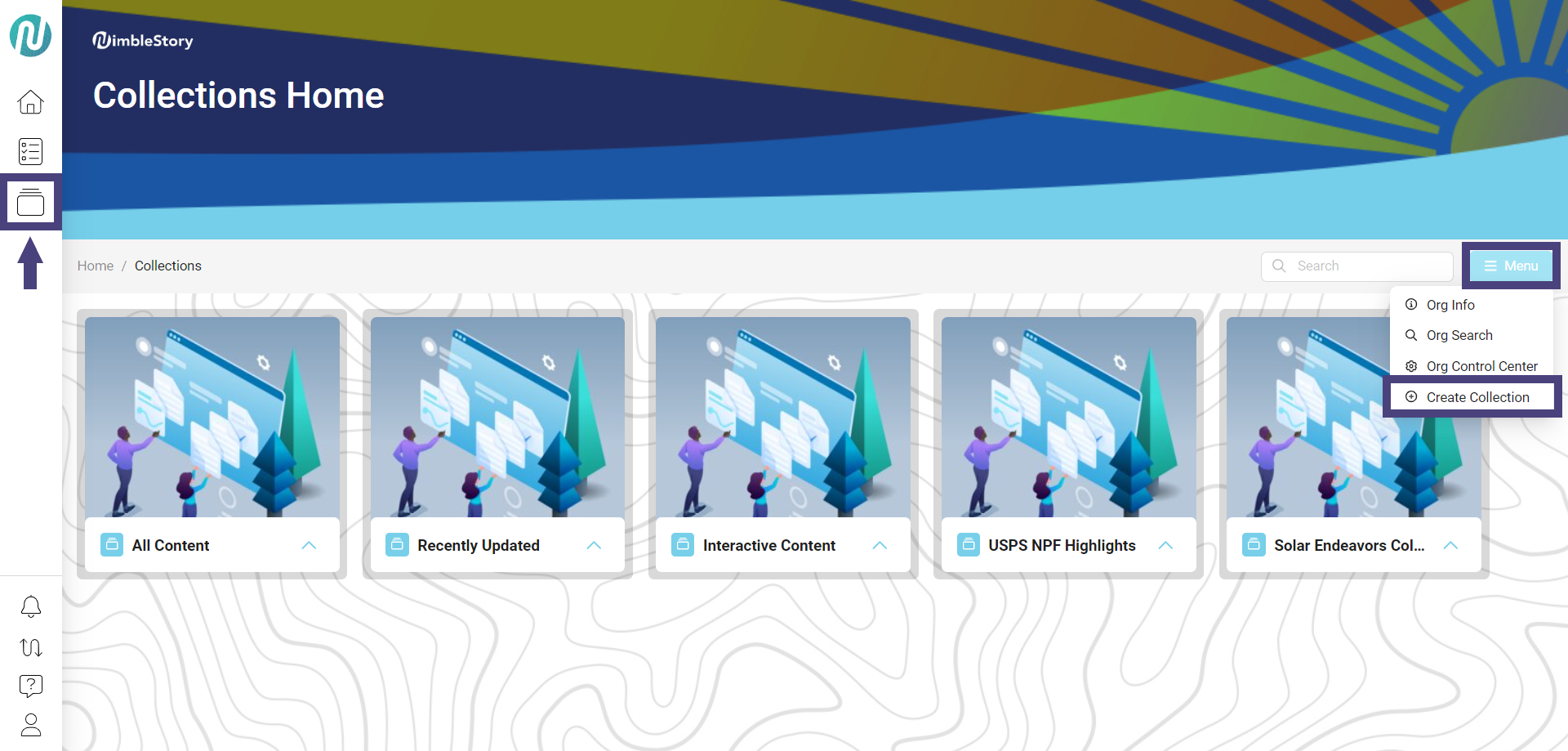
Fill in the Title, Description, and Cover Image fields, and click on Save:
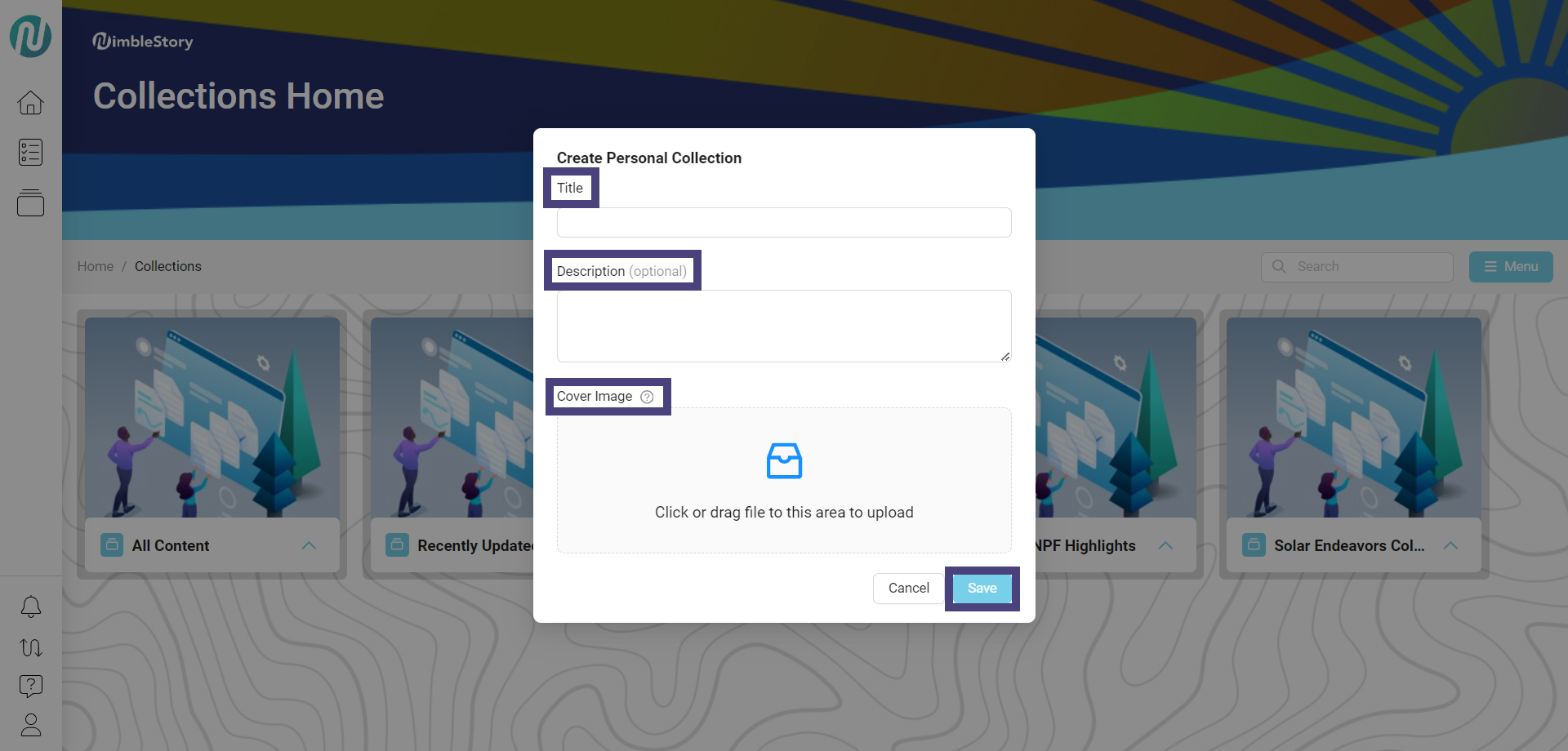
Personalized collections will be persistent regardless of what organization you are in.
For multi-organization environments, any content you add to a personal collection will be accessible to you across all projects and organizations, regardless of which organization you are in.
View Your Personal Collections
To view your personalized collections, click on the Collections icon on the left side primary navigation bar:
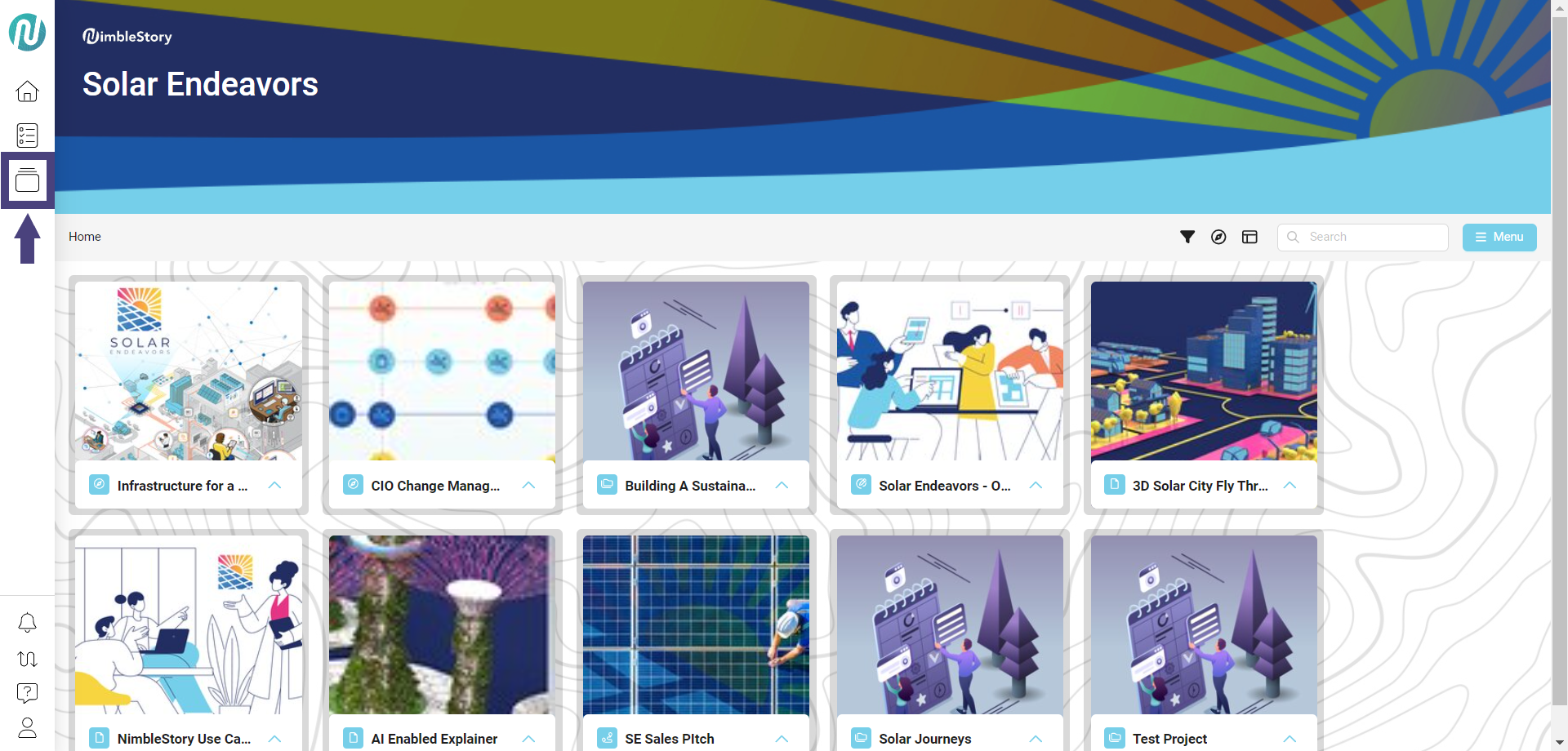
Your personalized collections will appear alongside the default collections (All Content, Recently Updated, and Interactive Content).
Remove Content from a Collection
Navigate to the content you want to remove from a collection.
Hover over the card and click the filled in star to unstar it. When the notification appears, click on Remove:
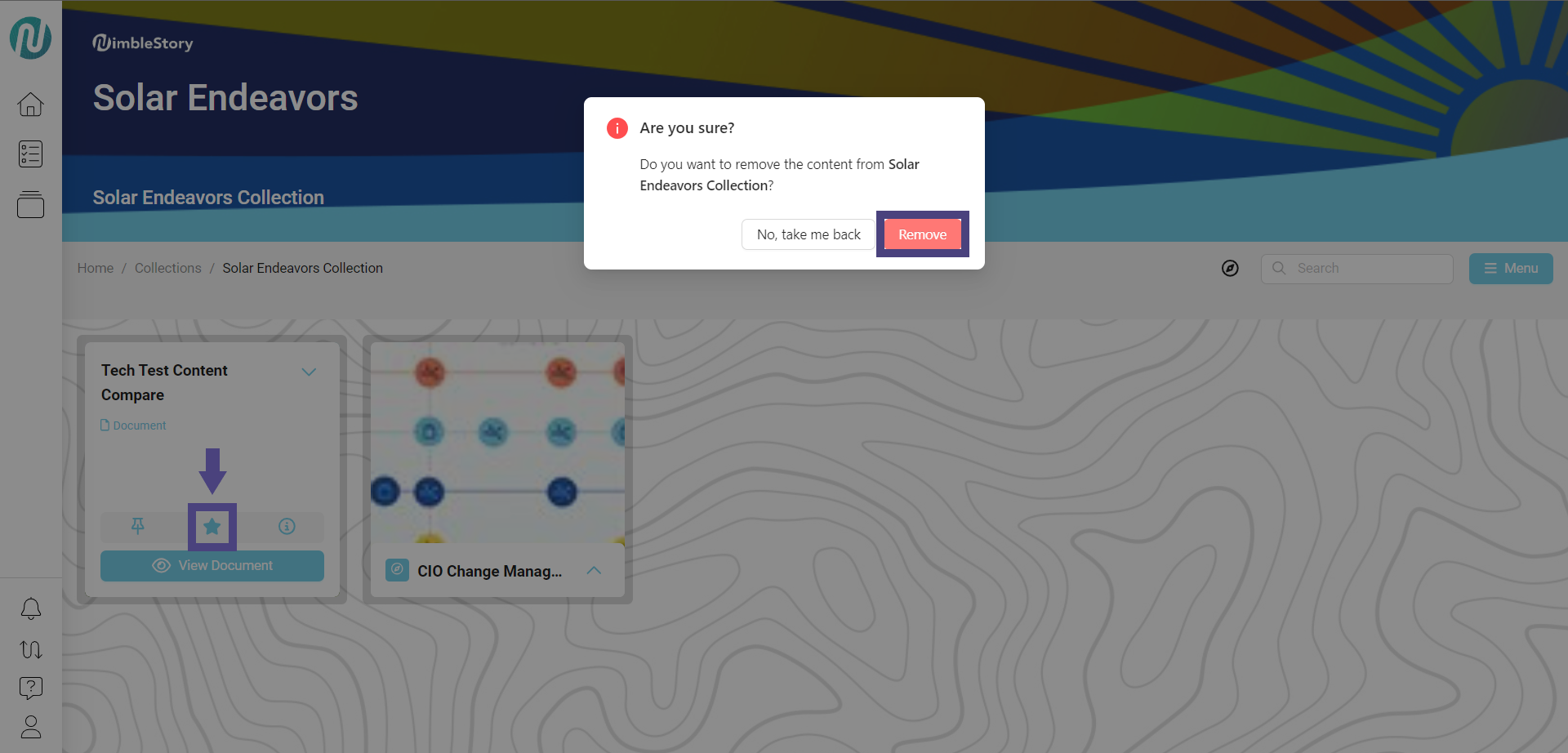
Audience | Public |
Section | NimbleStory Basic |
Status | Rough Draft |
Applies to | NimbleStory 3.0 and higher |
Next Review Date | Nov 2022 |
| Version | Date | Comment |
|---|---|---|
| Current Version (v. 7) | Aug 09, 2024 18:30 | @a user |
| v. 6 | Aug 09, 2024 18:24 | @a user |
| v. 5 | Jul 17, 2024 22:40 | @a user |
| v. 4 | Jun 23, 2024 21:07 | @a user |
| v. 3 | Jun 13, 2024 18:42 | @a user |
| v. 2 | Jun 06, 2024 23:58 | @a user |
| v. 1 | Jun 05, 2024 22:07 | @a user |
